Зміст
Як правило, знайомство з мовою VBA починається з виконання найпростіших програм, званих макросами. З їх допомогою можна виконати такі функції, як видалення листа або рядка в Excel. Надалі отримані знання можна використовувати для написання більш складних програм.
Що таке макрос і навіщо він потрібен?
Це спеціальна програма, написана мовою VBA для виконання будь-яких функцій в додатку MS Office. Можна скористатися вже готовим рішенням, яке легко знайти на просторах мережі Інтернет, або написати таку програму самостійно. З цим може впоратися навіть людина, абсолютно незнайомий з мовою VBA. Досить натиснути кнопку "Записати макрос", виконати деякі дії, які потім можна повторити, просто запустивши даний макрос, і вчасно натиснути кнопку»Стоп".
Видалення аркуша Excel
Робиться це наступним чином:
- Створюємо новий документ Excel (на прикладі Excel 2010).
- Вставляємо кілька листів і вносимо в них довільні дані.

- Щоб відкрити редактор VBA, натискаємо Alt + F11.
- Для вставки нового модуля (власне, це і є макрос) переходимо на вкладку Insert (Вставити) і вибираємо Module.
- Вставляємо код:
Sub DeleteSheet()
Sheets("Лист1").Delete
End Sub
- Закриваємо вікно редагування макросу.
- Закриваємо редактор VBA.
- Зберігаємо книгу як документ з підтримкою макросів.
- Відкриваємо збережений документ.
- Переходимо "Вид-макроси-макроси" і вибираємо DeleteSheet.
- Натискаємо " Виконати». З`явиться попереджувальне повідомлення про те, що в осередках даного листа можуть існувати дані. Щоб видалити лист Excel макросом, натискаємо на кнопку «Видалити».
- Для видалення листа без попереджувального повідомлення в код макросу необхідно додати два рядки:
Sub DeleteSheet()
Application.DisplayAlerts = False
Sheets("Лист1").Delete
Application.DisplayAlerts = True
End Sub
Видалення рядків в Excel

Тепер подивимося, як видалити рядки макросами Excel. Для початку приберемо один рядок. Щоб модуль легше було шукати, так його і назвемо-DeleteRow.
Sub DeleteRow()
Worksheets("Лист1").Rows(1).Delete
End Sub
Після виконання макросу в Excel віддалиться рядок під першим номером. Решта зрушаться вгору. Для видалення декількох міняємо другий рядок коду на наступну:
Worksheets("Лист1").Rows("2:15").Delete
В даному випадку будуть видалені рядки з другої по п`ятнадцяту.

Видалення
Макроси є програмами і можуть завдати істотної шкоди комп`ютеру. Тепер розглянемо, як видалити макрос в Excel.
Відкриваємо вкладку "Вид", натискаємо на "макроси», вибираємо верхній рядок під назвою "макроси", вибираємо підлягає видаленню і натискаємо відповідну кнопку.
Процес видалення макросу в Excel 2003 має одну особливість. Щоб повністю прибрати його, потрібно буде вручну очистити всі модулі. Для цього потрібно зайти в редактор Visual Basic.
Видалення макросів програмним способом
Наступний спосіб, як можна видалити макрос в Excel, полягає у використанні надбудови-спеціальної програми, яка встановлюється окремо і містить в собі кілька модулів для виконання різних функцій. Однією з таких надбудов є Kutools. За допомогою даної програми можна одночасно видалити всі макроси Excel.
Дана надбудова має більше 300 різних функцій. Відзначимо деякі цікаві функції:
При наявності великої бази макросів можна створити власну надбудову. Завдяки цьому можна буде розмежувати "свої" і "чужі" (Excel буде їм автоматично довіряти).
Що робити, якщо він зберігається в особистій книзі? Як видалити макрос у Excel у цьому випадку? Спершу потрібно відобразити приховане вікно. Для цього слід вибрати вкладку " Вид "і в групі "вікно" натиснути кнопку " Відобразити». Надалі процедура видалення макросу включає стандартні кроки.
Важливо відзначити, що при видаленні через вкладку " Вид " відкривається вікно перегляду макросів. За замовчуванням обраний пункт " знаходиться у всіх відкритих книгах». Як видалити макрос в Excel лише для одного документа? Потрібно вибрати відповідний пункт в меню "знаходиться": або «ця книга», або пункт меню з назвою даного документа.
 Макроси для ігор: опис, види, методи створення
Макроси для ігор: опис, види, методи створення Як видалити аккаунт вмайл.ру: інструкція для пошти і»мого світу
Як видалити аккаунт вмайл.ру: інструкція для пошти і»мого світу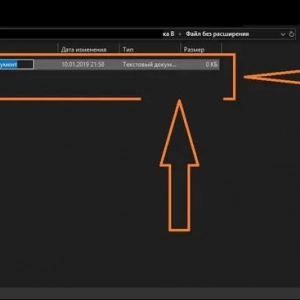 Як створити порожній файл у системі windows для початківців
Як створити порожній файл у системі windows для початківців Як видалити повідомлення в ватсапе у співрозмовника, і що для цього потрібно
Як видалити повідомлення в ватсапе у співрозмовника, і що для цього потрібно Як створити список відтворення m3u для музики, відео та телевізійних каналів?
Як створити список відтворення m3u для музики, відео та телевізійних каналів?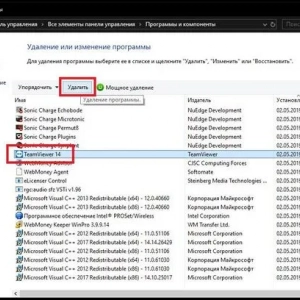 Як з комп'ютера повністю видалити teamviewer: основні методи
Як з комп'ютера повністю видалити teamviewer: основні методи Як правильно видалити обліковий запис з держпослуг?
Як правильно видалити обліковий запис з держпослуг?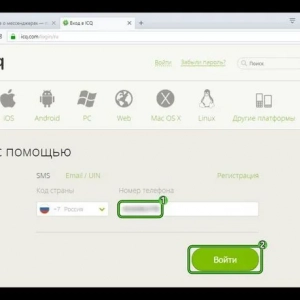 Інструкція: як видалити аккаунт в асьці
Інструкція: як видалити аккаунт в асьці Ms excel-це унікальна потужна програма для дому та офісу
Ms excel-це унікальна потужна програма для дому та офісу