Зміст
- Що таке висота рядка в Microsoft Excel
- Яким способами можна задати висоту рядка
- Як виглядає таблиця до використання автопідбору, з яких причин він може знадобитися
- Як здійснити автоматичне перенесення рядків
- Як зробити Автопідбір висоти рядка самостійно
- Коли неможливо зробити Автопідбір висоти рядка
Використання спеціальних програмних продуктів для роботи з таблицями і різними базами даних істотно полегшує користувачам роботу з певними масивами інформації. Найпопулярнішим в даний час є використання програми Microsoft Excel. Вона дозволяє швидко і легко працювати з таблицями.
Зазначена програма має досить гнучкі можливості по налаштуванню і редагуванню формату відображення даних в рядках і стовпцях. Використання функцій автоматичного підбору параметрів осередків дозволяє буквально за дві дії виправити зовнішній вигляд таблиці.
Що таке висота рядка в Microsoft Excel
Таблиці в Microsoft Excel (MS Excel) - це сукупність комірок, які мають певні параметри. За замовчуванням їх висота вміщує видимий текст, написаний в один рядок, і становить 12,75 пікселів. У випадках, коли для таблиці включена функція перенесення рядків, то висота стовпця буде автоматично збільшуватися, якщо розміщений в осередку текст досить об`ємний.
При цьому у зазначеного програмне забезпечення є кілька варіантів дій, які допомагають користувачеві встановити параметри на свій розсуд.

Яким способами можна задати висоту рядка
Бувають випадки, коли користувач з естетичних міркувань хоче, щоб усі клітинки в таблиці мали однакову висоту. Таке форматування часто застосовується для не надто громіздких таблиць, які містять невелику кількість тексту.
Бажаний параметр можна задати, використовуючи функцію "висота рядка" , яка знаходиться в пункті меню:»Формат". При цьому всі виділені заздалегідь рядки матимуть встановлений вручну параметр. Одночасно із зазначеною вище функцією користувачі часто вдаються до ручного підбору висоти комірки. Для цього необхідно натиснути ліву клавішу миші на нижній межі осередку і потягнути курсор в потрібну сторону. Якщо необхідно змінити висоту відразу декількох рядків, то спочатку їх слід виділити, а потім вибирати необхідну висоту рядка за допомогою курсору.
Описані вище способи коригування параметрів осередків використовуються досить рідко. Користувачі більш активно застосовують функцію MS Excel "Автопідбір висоти рядка", подробиці застосування якої будуть описані нижче.
Відзначимо, що існує три легких способи зміни висоти рядка:
- Задати параметри, вказавши точну висоту за допомогою функції MS Excel " висота рядка».
- Вручну розтягнути висоту рядків, використовуючи курсор миші.
- Використовувати в MS Excel " Автопідбір висоти рядка».
Третій спосіб є найбільш швидким і зручним. Він дозволяє налаштувати зовнішній вигляд таблиці таким чином, щоб відображався весь занесений в неї текст.
Як виглядає таблиця до використання автопідбору, з яких причин він може знадобитися
Припустимо, Користувачем була складена таблиця, в деяких осередках якої міститься досить об`ємний текст. Однак у автора відсутня можливість використовувати широкі стовпці, так як таблиця не буде поміщатися на альбомний аркуш при друку. Тобто текст, занесений користувачем в осередки, в повному обсязі не відображається (як на малюнку, наведеному нижче).

В такому випадку до початку процесу форматування осередків методом автопідбору ширини стовпця і висоти рядка в Excel слід включити опцію їх перенесення. Здійснити це дуже просто.
Як здійснити автоматичне перенесення рядків
Щоб скористатися цією функцією, необхідно спочатку виділити ту частину таблиці, для якої необхідно буде застосувати перенесення за словами (виділення потрібних осередків найпростіше здійснити затиснувши ліву клавішу миші і потягнувши її в заданому напрямку). Потім в розділі меню «Формат» вибрати пункт "Формат осередків" , у вікні необхідно перейти на вкладку " вирівнювання».

У ній в спеціальному віконці слід поставити галочку навпроти фрази "переносити за словами" і натиснути кнопку»ОК". В результаті вищеописаних дій текст у всіх виділених осередках буде перенесений за словами, а редагована таблиця придбає вигляд, подібний до того, який ви бачите на фото, представленому нижче. Тобто висота деяких рядків збільшиться рівно настільки, наскільки це необхідно для того, щоб відображався весь введений в комірки текст.

Як бачимо, MS Excel Автопідбір висоти рядків в даному випадку здійснив самостійно. Користувачеві не потрібно було виконувати будь-які додаткові дії. Таке відбувається в тому випадку, якщо людина не змінює висоту рядків самостійно перед застосуванням опції " перенесення за словами». Тобто висота була задана програмою за замовчуванням.
Якщо Автопідбір висоти рядка в Excel не працює автоматично, користувачеві слід виконати кілька простих дій.
Як зробити Автопідбір висоти рядка самостійно
Щоб швидко і легко привести створену таблицю в належний вигляд, слід виділити необхідні осередки або всю таблицю. Потім в пункті меню "форматування" потрібно вибрати пункт в Excel " Автопідбір висоти рядка». Як це потрібно виконувати на практиці, представлено на фото, розміщеному нижче.

Після закінчення цієї дії формат таблиці стане зручним для сприйняття, а весь внесений в осередку текст буде відображатися коректно, як на наступному фото.

Коли неможливо зробити Автопідбір висоти рядка
Бувають випадки, коли вищеописані дії не допомагають здійснити необхідні зміни параметрів табличних рядків. Як зробити Автопідбір висоти рядка в Excel, якщо жоден із запропонованих в статті рад не допомагає, а користувач не розуміє, чому автоматичне форматування працює некоректно? Пов`язано це в більшості випадків з тим, що людина об`єднав деякі осередки між собою.
При наявності в таблиці суміщених осередків Автопідбір висоти рядків для них функціонувати не буде. Користувачеві доведеться виставляти для них відповідний параметр вручну. В даному випадку необхідно використовувати функцію завдання точної висоти рядка або вручну розтягнути її за допомогою курсору.
Функція автопідбору висоти рядка в Excel 2010 є досить популярною серед користувачів, так як дозволяє швидко привести таблицю до зручного вигляду, який буде легкий для зорового сприйняття.
 Ялиця білокора: опис з фото, середовище проживання, особливості вирощування та рекомендації по догляду
Ялиця білокора: опис з фото, середовище проживання, особливості вирощування та рекомендації по догляду Коробка для ляльки своїми руками-покроковий опис, особливості та рекомендації
Коробка для ляльки своїми руками-покроковий опис, особливості та рекомендації Чи боляче ставити пломбу на зуб? Опис етапів, особливості та рекомендації
Чи боляче ставити пломбу на зуб? Опис етапів, особливості та рекомендації Клейстокактус штрауса: опис з фото, особливості розмноження і рекомендації по догляду
Клейстокактус штрауса: опис з фото, особливості розмноження і рекомендації по догляду Тролінг: приклади, опис, правила і особливості
Тролінг: приклади, опис, правила і особливості Як оформити внесок на користь третьої особи-покроковий опис, особливості та рекомендації
Як оформити внесок на користь третьої особи-покроковий опис, особливості та рекомендації » Арканоїдкласичний: опис, геймплей, особливості
» Арканоїдкласичний: опис, геймплей, особливості Клітинне утримання курей: опис, розміри клітин, особливості догляду
Клітинне утримання курей: опис, розміри клітин, особливості догляду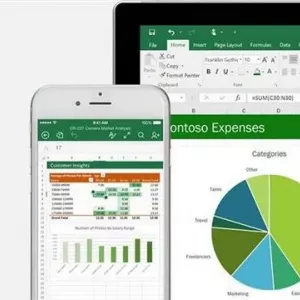 Вбудовані функції в excel: основні дані, категорії та особливості застосування
Вбудовані функції в excel: основні дані, категорії та особливості застосування