Зміст
- Для чого може знадобитися завантажувальна флешка UEFI?
- Як зробити завантажувальну флешку UEFI з Windows 10 за допомогою стандартної утиліти поновлення?
- Створення завантажувального носія з командного рядка
- Додаткові дії з файлом образу
- Як зробити завантажувальну флешку UEFI з Windows 7?
- Програма Rufus
- Додаток WinSetupFromUSB
- Завантаження з носія для установки ОС
Досить часто в інтернеті можна зустріти скарги користувачів на те, що їх комп`ютери і ноутбуки, обладнані оновленим інтерфейсом первинної системи введення/виведення UEFI замість застарілого BIOS, при створенні завантажувальних флешок з використанням різних програм ніяк не хочуть з них завантажуватися, в зв`язку чим і установку операційної системи не те що виконати, але і банально запустити неможливо. Необхідно, щоб на самій флешці був присутній Завантажувач, що дозволяє UEFI розпізнати її як завантажувальний пристрій. Але як зробити завантажувальну флешку UEFI? З цим у багатьох виникають проблеми, причому навіть при використанні широко поширених і популярних утиліт. Спробуємо розібратися, які саме інструменти для таких цілей підходять найкращий. Але для початку давайте визначимося, для чого все це потрібно і які нюанси потрібно врахувати при створенні завантажувального накопичувача з дистрибутивом встановлюється операційна система, причому виключно 64-бітної розрядності.
Для чого може знадобитися завантажувальна флешка UEFI?
Найбільша неприємність, яка підстерігає користувачів при спробі старту зі знімного носія при наявності на комп`ютері або ноутбуці інтерфейсу UEFI, полягає в тому, що сама первинна система має вбудований захист від проникнення так званих буткітів-вірусів, здатних пошкодити завантажувач системи. В інтерфейсі UEFI вона зазвичай називається Secure Boot. Відключити її можна далеко не завжди. Крім того, додатково доведеться активувати модуль CSM, а іноді навіть перемикатися з режиму UEFI в режим старту Legacy.

Начебто і просто, але от якщо виконати завантаження в режимі Legacy, потім виявляється, що встановити 64-розрядну систему в розділ з MBR не виходить (тільки в GPT!), а без перемикання основного режиму старту ще й файлова система на самій флешці (NTFS) первинною системою UEFI не розпізнається, оскільки UEFI може працювати тільки з FAT32. Прямо замкнуте коло якийсь!
Проте обійти всі обмеження навіть без відключення Secure Boot можна досить просто шляхом використання заздалегідь створеного носія, розрахованого якраз на роботу з режимом UEFI. Як зробити флешку такого типу, далі і розглянемо. Запропонувати можна кілька способів, включаючи і засоби самих операційних систем всіх останніх поколінь, і сторонні програми, які для зручності користувача автоматизовані максимально.
Як зробити завантажувальну флешку UEFI з Windows 10 за допомогою стандартної утиліти поновлення?
Якщо хто пам`ятає, ще коли тільки з`явилася десята модифікація Windows, багато користувачів, які бажали її випробувати в дії, не хотіли чекати своєї черги для апгрейда, як це спочатку пропонувалося корпорацією Microsoft. Сама ж компанія радила застосовувати альтернативне рішення у вигляді спеціальної програми оновлення Media Creation Tool. І на сьогоднішній день ця утиліта своєї актуальності не втратила. Як зробити UEFI-флешку з Windows 10 для подальшої установки»десятки"? Простіше простого!

Скачайте додаток з офіційного сайту або з будь-якого заслуговує довіри ресурсу, запустіть виконуваний файл (програма поставляється в портативному вигляді і установки не вимагає), потім замість оновлення комп`ютера виберіть створення завантажувального носія і вкажіть мовні параметри з модифікацією системи і розрядністю x64.

Після цього натисніть кнопку продовження, а в якості носія виставте USB-пристрій. Після цього програма виконає всі необхідні дії без вашої участі.
Примітка: для коректної роботи програми Інтернет-підключення повинно бути активним, оскільки воно потрібно для завантаження настановних файлів.
Створення завантажувального носія з командного рядка
Як зробити флешку UEFI з використанням засобів самої системи? Можете скористатися командною консоллю, запустити яку потрібно від імені адміністратора. У ній буде задіяний програмний інструмент DISKPART. Спочатку визначте номер диска, який відповідає вашій підключеній флешці, а потім по черзі виконайте команди, представлені на зображенні нижче.

Замість двійки в прикладі впишіть ту цифру, під якою флешка буде показана при розпізнаванні розділів.
Примітка: оператор label з його значенням, показаний в прикладі вище і відповідає за створення мітки томи, можете не використовувати.
Додаткові дії з файлом образу
Тепер розгорніть попередньо завантажений файл зображення. У системах восьмий і десятої модифікації для цього достатньо зробити подвійний клік або вибрати пункт Підключення через меню ПКМ, а на Windows 7 слід використовувати монтування віртуального приводу в додатках на кшталт UltraISO, Daemon Tools і їх аналогів.

Після цього повністю скопіюйте вміст образу на флешку.
Як зробити завантажувальну флешку UEFI з Windows 7?
Спосіб, наведений вище, має один істотний недолік, що полягає в тому, що звичайне копіювання файлів на знімний носій після виконання попередніх операцій можна виконати тільки для тих випадків, коли передбачається встановлювати системи восьмий і десятої версій. У випадку з 64-розрядної "сімкою" потрібно виконати ряд додаткових операцій.

Спочатку необхідно знайти в дистрибутиві каталог boot, розташований в папці Microsoft, яка вкладена в директорію efi, а потім скопіювати його безпосередньо в директорію efi.
Тепер у папці Sources знайдіть файл install.wim і розпакуйте його вміст за допомогою будь-якого наявного архіватора в зручне вам місце.

Потім відшукайте файл bootmgfw.efi, перейменуйте його на bootx64.EFI і скопіюйте або перемістіть на флешку в каталог завантаження, який був переміщений на один рівень вгору раніше. Тільки тепер завантажувальна флешка саме з Windows 7 буде розпізнана коректно, після чого і можна буде виконати установку "сімки" навіть без перемикання режимів роботи BIOS / UEFI або деактивації інструменту захисту Secure Boot.
Програма Rufus
Тепер подивимося, як зробити флешку UEFI, використовуючи для цього найпотужнішу, як вважається, програму Rufus.

Її можна рекомендувати всім без винятку користувачам, оскільки дії в ній в основному обмежуються тільки зазначенням розташування файлу образу на жорсткому диску. Всі інші опції додаток виставляє самостійно і точно так же без вашої участі виробляє всі необхідні дії.
Додаток WinSetupFromUSB
Тепер варто сказати кілька слів про те, як зробити флешку UEFI в ще одній популярній програмі під назвою WinSetupFromUSB. Дії в ній трохи відрізняються, але все одно так само прості.

Спочатку вибирається файл образу, але потім потрібно активувати пункт автоматичного форматування Auto format it with FBinst і вказати-увага! - файлову систему NTFS. Так-так! Ця утиліта якраз і дозволяє створювати завантажувальні носії саме з такою файловою системою, якщо розмір файлів інсталяційного дистрибутива, що міститься в образі, перевищує 4 Гб! Після виставлення всіх опцій двічі погоджуєтеся з попередженнями перед форматуванням і підтверджуєте виконання необхідних операцій.
Завантаження з носія для установки ОС
Як зробити флешку UEFI, розібралися. Залишилося сказати кілька слів з приводу завантаження. У випадку зі стандартними засобами і додатком Rufus, які використовувалися для створення завантажувального носія, старт після виставлення флешки першим завантажувальним пристроєм буде виконаний автоматично.

Якщо ж носій створювався в програмі WinSetupFromUSB, при старті на комп`ютерах зі звичайним BIOS з`явиться меню GRUB4DOS-завантажувача «в якому потрібно вибрати пункт " Windows NT6 (Vista/7 and above) Setup». А це означає, що і встановити 64-бітну версію Windows можна буде без проблем! Потім вибирається інсталяція з першим сервіс-паком, а далі з`являється знайоме вікно вибору мови і регіону.
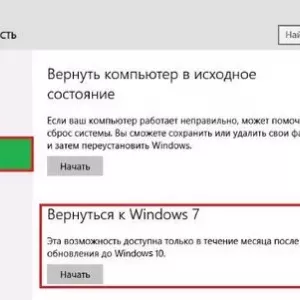 Як встановити windows 7 після windows 10: порядок дій, необхідні програми та поради фахівців
Як встановити windows 7 після windows 10: порядок дій, необхідні програми та поради фахівців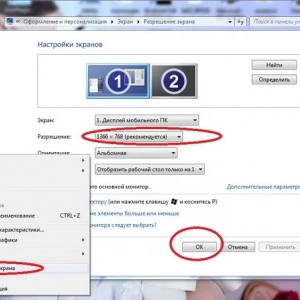 Як зробити менше шрифт на ноутбуці за допомогою клавіатури?
Як зробити менше шрифт на ноутбуці за допомогою клавіатури? Як зробити короб: матеріали та обладнання, порядок монтажу, фото
Як зробити короб: матеріали та обладнання, порядок монтажу, фото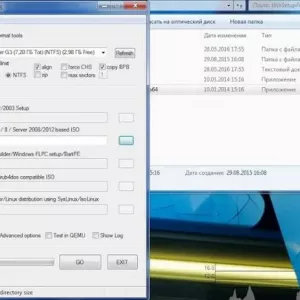 Як перекинути гру на флешку: поради та рекомендації
Як перекинути гру на флешку: поради та рекомендації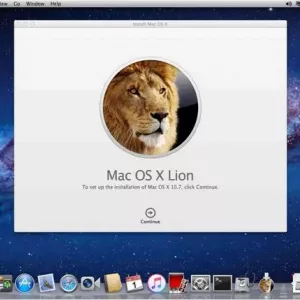 Відновлення mac os: покрокова інструкція та необхідні програми
Відновлення mac os: покрокова інструкція та необхідні програми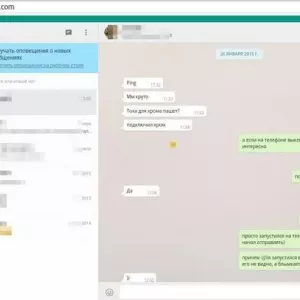 Чи можна встановити ватсап на ноутбук і як це зробити
Чи можна встановити ватсап на ноутбук і як це зробити Як зробити старовинний сувій своїми руками будинку?
Як зробити старовинний сувій своїми руками будинку?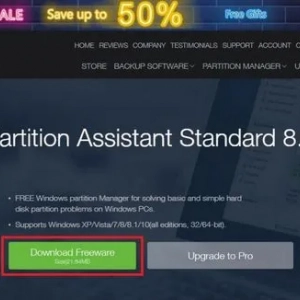 Aomei partition assistant: як користуватися, можливості програми, ключ активації
Aomei partition assistant: як користуватися, можливості програми, ключ активації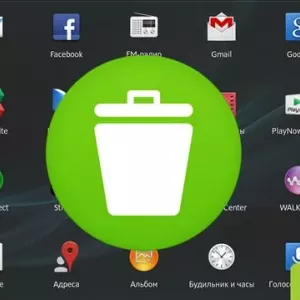 Як на андроїдскасувати оновлення програми: покрокова інструкція, поради та рекомендації
Як на андроїдскасувати оновлення програми: покрокова інструкція, поради та рекомендації