Зміст
- Програма AOMEI Partition Assistant російською мовою: короткий анонс
- Основні можливості програми AOMEI Partition Assistant
- Завантаження інсталятора і установка додатка
- Питання активації професійної версії
- Перше знайомство з інтерфейсом
- Використання автоматизованих»майстрів"
- Дії з розділами
- Розширені можливості
- Додаткові модулі
У багатьох користувачів часто виникають проблеми, пов`язані з деякими важливими діями, які потрібно було виконати з жорстким диском і флешкою. Доводиться, що називається « "перелопатити" весь Інтернет в пошуках оптимального додатки, яке і необхідні операції виробляло б максимально швидко (і безпечно), і було простим у використанні, і було безкоштовним. В результаті вибір часто падає на програмний продукт під назвою AOMEI Partition Assistant Standard Edition, незважаючи на те що до завантаження та встановлення пропонуються версії Home, Pro і Server (є навіть Портативна версія).
Чому перевагу було віддано саме цій модифікації пакета, спробуємо розібратися. Заодно на деяких прикладах пояснимо, для чого потрібна ця програма і як користуватися AOMEI Partition Assistant. Відразу ж можна додати, що рядовим користувачам це додаток дуже сподобається, оскільки навіть кошти операційна система, призначений для роботи з жорсткими дисками, багатьом можуть здатися досить складними.
Прихильники програмних продуктів Acronis можуть заперечити з приводу вибору інструментарію від AOMEI. Але вони виглядають дещо складнішими для освоєння рядовими користувачами, і до того ж їх використання виправдано далеко не завжди.
Програма AOMEI Partition Assistant російською мовою: короткий анонс
Спочатку, як вже можна було здогадатися по загальному назві додатка, воно розроблялося саме як засіб для виконання операцій з розбиття, об`єднання або видалення існуючих розділів жорсткого диска, що дуже часто потрібно при установці операційних систем, для яких аналогічні утиліти, які можна було використовувати навіть при старті з звичайних оптичних дисків та флешок, можна було знайти тільки у спеціальних збірках. В офіційних настановних дистрибутивах від Microsoft такі інструменти не були передбачені взагалі.
Навіть незважаючи на те, що багато юзери досить часто використовують інструментарій командного рядка, який вважається найбільш дієвим і максимально ефективним з усього того, що є в Windows (не кажучи, правда, про консолі PowerShell), застосування аплету DISKPART все одно виглядає набагато складніше. Без спеціальних знань пересічний користувач з ним не розбереться. А якщо на додаток до всього виконати якісь дії неправильно, потім виправити ситуацію буде досить важко. Саме з цієї причини і рекомендується встановити версію AOMEI Partition Assistant Standard Edition, оскільки вона є безкоштовною і підтримує російськомовний інтерфейс, а по функціоналу від професійної або серверної модифікацій практично не відрізняється. Зрозуміло, активувати її теж не потрібно (про дії з іншими версіями буде сказано трохи пізніше).
Основні можливості програми AOMEI Partition Assistant
Незважаючи на своє початкове призначення, у міру розвитку і вдосконалення пакета, він обзавівся безліччю додаткових функцій. Але найголовніша перевага полягає в тому, що в будь-якій ситуації вибране дію виконується тільки після декількох етапів підтвердження, а в самому кінці виставлення потрібних опцій для кожної конкретної операції натискається кнопка»Застосувати". Це дозволяє уникнути випадкових дій, які могли б привести до небажаних наслідків.
Крім того, деякі базові операції, наприклад, при виборі якоїсь дії з розділами (розбиття, об`єднання видалення, вирівнювання розміру і т. д.) здійснюються виключно при перезавантаженні. Деякі бачать в цьому мінус, адже кошти Windows для того ж створення розділу перезавантажувати систему не вимагають. Але багато фахівців відзначають, що це скоріше плюс.
Що ж стосується найбільш цікавих інструментів будь-якої версії пакету AOMEI Partition Assistant російською мовою, серед них особливо можна виділити такі:
- наявність спеціальних "майстрів" для виконання будь-яких операцій;
- спрощені інструменти для основних операцій з розділами;
- можливість клонування і відновлення дисків і розділів;
- конвертація стилів розділів;
- перетворення дисків в логічні розділи і навпаки;
- створення зі звичайних розділів активних завантажувальних;
- перевірка будь-яких дисків;
- швидка зміна файлової системи без необхідності форматування;
- повне затирання розділів без можливості відновлення інформації;
- перенесення робочих систем на інші носії;
- створення на основі програми завантажувальних носіїв і інтегрування її інструментів в середу відновлення Windows;
- створення бекапів і т. д.
Звичайно, багато з представлених можливостей рядовим користувачам ніколи особливо не знадобляться, а в AOMEI Partition Assistant Home відсутні взагалі. Проте мати їх під рукою не завадить.
Завантаження інсталятора і установка додатка
Що ж стосується завантаження інсталятора і установки програми на комп`ютер, спочатку найкращий звернутися безпосередньо до офіційного ресурсу розробника, де і можна буде відразу ж завантажити потрібний безкоштовний пакет.

Установка теж особливою складністю не відрізняється і виглядає стандартною. Сам інсталятор, якщо у вас в системі не відключені суперадміністратор і контроль UAC, необхідно запустити якраз від імені адміна, після чого залишиться просто слідувати вказівкам установника.
Питання активації професійної версії
Якщо ж вам потрібно професійна версія, її можна завантажити спочатку або виконати апгрейд існуючої безкоштовної модифікації. Ліцензійний ключ активації AOMEI Partition Assistant Pro, природно, доведеться оплачувати.

Коштує він трохи менше 50 доларів США. Але якщо розібратися, більшість функцій рядовим користувачам виявляться абсолютно непотрібними, а аналогічні зламані модифікації з кодом активації AOMEI Partition Assistant абсолютно елементарно можна знайти на просторах Рунета, хоча така установка і використання будуть вважатися протиправними діями. Втім, коли наш народ це бентежило?
Перше знайомство з інтерфейсом
Отже, програма встановлена. Тепер зупинимося на тому, як користуватися AOMEI Partition Assistant.

При першому погляді на інтерфейс можна помітити, що головне вікно розділене на три основні області. Зліва вгорі розташовані всі розділи з "майстрами", а трохи нижче знаходиться список основних дій, які можна застосовувати до жорстких дисків або знімних носіїв. Всі команди дублюються в меню верхньої горизонтальної панелі. Основне місце відведено для відображення дисків і розділів.

Якщо вибрати один з них, меню зліва внизу зміниться, а в ньому вже будуть представлені тільки операції для розділів. Як вже говорилося вище, ці меню призначені виключно для швидкого доступу, а всі команди можна вибрати з верхньої панелі.
Використання автоматизованих»майстрів"
Тепер коротко зупинимося на тому, як користуватися AOMEI Partition Assistant в плані спрощення виконання деяких дій за допомогою спеціальних»майстрів". Вам досить просто викликати потрібний інструментарій, а потім слідувати вказівкам, на певних етапах погоджуючись з пропонованими параметрами або встановлюючи власні. Наприклад, вам потрібно змінити файлову систему якогось диска або розділу.

При виборі відповідного пункту в лівому верхньому меню запускається «майстер», а вам потрібно вибрати напрямок перетворення, а потім всього лише натискати кнопки продовження.
Дії з розділами
Але у більшості користувачів зазвичай виникають питання з приводу того, як користуватися AOMEI Partition Assistant для розбиття диска на розділи і виконання зворотних або додаткових дій. Тут все просто!

Вибираєте потрібний розділ, переходите до пункту поділу розділу, а потім за допомогою повзунка виставляєте необхідний розмір. Звернути увагу, що потім створювати простий тому і форматувати його, як це передбачено в Windows, не потрібно. Створений розділ матиме ту саму файлову систему, що і початковий. А ось якщо вибрати зміна розміру або створення розділу, без форматування не обійтися. Якщо мова йде про жорсткому диску, після підтвердження операції систему перезавантажувати доведеться в будь-якому випадку, але для звичайних флешок це необов`язково.
Якщо ж потрібне видалення розбиття, відразу можна відзначити, що працює воно набагато краще, ніж засоби Windows, оскільки дозволяє об`єднати розділи без втрати даних. Крім того, форматування тих же знімних накопичувачів стандартними засобами Windows позбутися прихованих розділів (наприклад, що містять завантажувачі) дозволяє не завжди.
Розширені можливості
Досить цікаво виглядають і деякі додаткові функції. Всі їх описувати сенсу немає. Але от окремо можна сказати пару слів про перевірку диска.

Її можна виконати і засобами системи, і за рахунок застосування вбудованих інструментів самої програми, що дозволяють відстежити появу поганих секторів з повним скануванням поверхні диска. У додатку підтримується навіть командна консоль!
Додаткові модулі
Серед додатково вбудованих в програму аплетів окремо можна виділити інструмент швидкого створення копій розділів (Free Backup). Його, правда, після натискання відповідної кнопки на панелі доведеться завантажити з офіційного сайту і встановити.

Зате результат перевершить всі очікування. До речі сказати, деякі такі модулі дійсно спочатку в програму не вбудовані (той же інструмент Safely Partition), хоча відповідні їм кнопки на панелі є. Проте, якщо є бажання, шляхом їх підключення до основної програми можна домогтися навіть того, що вона нітрохи не поступатиметься професійної модифікації, залишаючись при цьому безкоштовною. Іншими словами, зі стандартного додатка можна зробити цілісний пакет класу " все в одному».
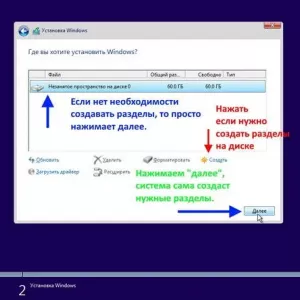 Кращі програми для розбивки дисків на розділи
Кращі програми для розбивки дисків на розділи Active password changer: як користуватися, поради та рекомендації
Active password changer: як користуватися, поради та рекомендації Sandboxie: як користуватися, опис програми, установка і запуск
Sandboxie: як користуватися, опис програми, установка і запуск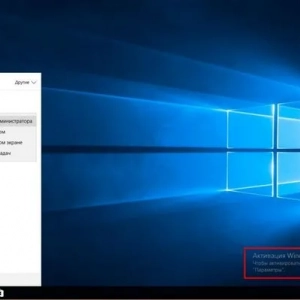 Як активувати windows 10 по телефону: інструкція, порядок дій. Ключ активації windows 10
Як активувати windows 10 по телефону: інструкція, порядок дій. Ключ активації windows 10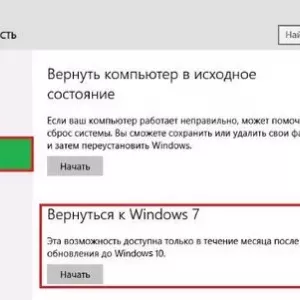 Як встановити windows 7 після windows 10: порядок дій, необхідні програми та поради фахівців
Як встановити windows 7 після windows 10: порядок дій, необхідні програми та поради фахівців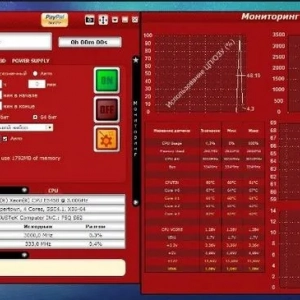 Occt: як користуватися, призначення програми, установка і проведення тестів
Occt: як користуватися, призначення програми, установка і проведення тестів Як зробити флешку uefi за допомогою програми
Як зробити флешку uefi за допомогою програми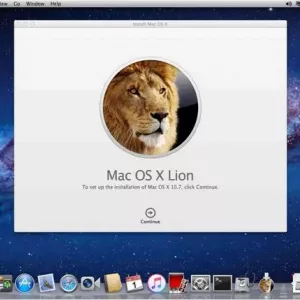 Відновлення mac os: покрокова інструкція та необхідні програми
Відновлення mac os: покрокова інструкція та необхідні програми Програми для оптимізації оперативної пам'яті: засоби windows і два типи утиліт сторонніх розробників
Програми для оптимізації оперативної пам'яті: засоби windows і два типи утиліт сторонніх розробників