Зміст
- Передмова
- Системні вимоги
- Створення завантажувальної флешки з установником "Андроїд-х86" для ПК
- Налаштування BIOS
- Старт установки " Андроїд-х86»
- Вибір диска і таблиці розділів
- Створення розділу
- Вибір файлової системи та форматування
- Вибір завантажувача і режиму доступу
- Старт встановленої системи і настройка
- Епілог
Більшість з нас вже давно звикло до того, що на мобільних смартфонах і планшетах найчастіше використовується операційна система Android, але далеко не кожен замислювався про те, що її можна встановити на самий звичайний ПК або ноутбук. Хотілося б вам працювати з мобільною ОС "Андроїд-х86" на своєму домашньому терміналі точно так же, як на телефоні, але тільки з великим комфортом? По всій видимості, на це питання більшість користувачів дадуть відповідь ствердно. Давайте розберемося, чи варто взагалі встановлювати цю систему на ПК або лептоп і як виконати всі необхідні дії.
Передмова
Як відомо, ця операційна система свого часу була розроблена IT-гігантом Google для мобільних пристроїв. Однак відносно недавно вона стала доступна і для самих звичайних ПК завдяки групі ентузіастів, які створили власну модифікацію " Андроїд-х86». Нічого дивного в цьому немає, оскільки спочатку система поширювалася з відкритим вихідним кодом.

На даний момент для установки доступні наступні версії "Андроїд-х86": 4.4 - 6.0 (версія 4.4 була взята за основу при створенні стаціонарної ОС). Розглядати процес установки і настройки будемо на прикладі шостої модифікації.
Але давайте подумаємо, наскільки доцільно ставити цю систему на свій домашній термінал. Плюсів у Android набагато більше, ніж мінусів: і вантажиться система швидше, і працює спритніше, і не так сильно схильна до впливу вірусів. Після установки вам не доведеться шукати відповідні емулятори, щоб пограти в улюблену гру, яка працювала виключно в цьому середовищі. Ви зможете без проблем встановити будь-який мобільний аплет (наприклад, "Андроїд ТВ х86"» на комп`ютер і т. д.
З іншого боку, у настільної модифікації недоліки теж є. По-перше, встановлюється система тільки в один розділ і може використовувати тільки один тип завантажувача. По-друге, небажано інсталювати систему в розділи GPT. По-третє, незважаючи на заявлену підтримку для FAT32, система коректно (та й то не завжди) працює тільки з ext4 і GRUB-загрузчиком. По-четверте, деякі пристрої, встановлені на ПК, можуть просто не працювати. Тому, якщо вам потрібен "Андроїд-х86" з підтримкою монітора, краще заздалегідь подбати про драйвери або хоча б почитати технічну документацію з приводу підтримки.
Крім того, у багатьох користувачів особливо гостро постає питання з вибором системи, адже на сьогоднішній день можна встановити не тільки "чистий" Android, але і кілька його основних модифікованих версій х86 начебто Remix OS, Phoenix OS, Bliss OS і навіть відомої Chrome OS. Втім, оскільки мова йде про встановлення саме "чистої" системи, зупинимося виключно на ній (процедура інсталяції інших різновидів якщо і відрізняється, то не набагато).
Системні вимоги
Системні вимоги, що пред`являються системою "Андроїд-х86" до комп`ютерних пристроїв, за сучасними мірками виглядають досить скромно. Вам буде потрібно наявність на комп`ютері процесора Intel, 2 Гб оперативної пам`яті і близько 10 Гб вільного місця на жорсткому диску. Крім того, зверніть увагу на модифікацію власного комп`ютерного пристрою. Незважаючи на те що в ідеалі ця система повинна без проблем працювати на будь-якому девайсі, що підтримує 32-бітну архітектуру, на ділі все виглядає трохи інакше. В основному вона розрахована на лептопи на кшталт ASUS, Dell, EeePC і деякі інші. Повний список можна подивитися або на офіційному сайті, або на форумі 4PDA. "Андроїд-х86", крім усього іншого, навіть з зазначеними девайсами може мати не повну, а часткову Сумісність. Тому перш ніж приступати до подальших дій, переконайтеся, що ваше комп`ютерний пристрій має повну підтримку і Сумісність, інакше ОС просто не запуститься або, що ще гірше, навіть вже наявна система перестане працювати.
Створення завантажувальної флешки з установником "Андроїд-х86" для ПК
Тепер приступаємо до створення завантажувального носія. Дистрибутив, завантажений з репозиторію SourceForge, займає близько 400 Мб. Створити завантажувальну флешку, звичайно, можна було б за допомогою утиліт на зразок Rufus, але дуже багато фахівців не радять користуватися такими програмами, а записати завантажений образ вручну через командний рядок, задавши на виконання команду dd if=~/android-x86-6.0.iso of=/dev/sdc bs=5M (якщо назва завантаженого образу ISO відрізняється, впишіть те, що потрібно).
Налаштування BIOS
З параметрами первинної системи BIOS, в яку слід увійти при включенні комп`ютера або при перезавантаженні, особливих проблем виникнути не повинно. Тут в стандартному варіанті виставляєте свою флешку першим завантажувальним пристроєм і зберігаєте зміни при виході. Зверніть увагу, що носій повинен бути вставлений в порт вже перед включенням, інакше він може бути не розпізнаний.
Старт установки " Андроїд-х86»
Припустимо, що старт з флешки відбувся. Перед вами виникає перше вікно установника, в якому буде присутній кілька пунктів дій з Live-середовищем і пункт інсталяції безпосередньо на жорсткий диск.

Вибирати потрібно саме його. Після цього почне роботу завантажувач (з`явиться чорне вікно на зразок командної консолі). Процес досить швидкий, так що особливо чекати не доведеться.
Вибір диска і таблиці розділів
Далі виникне вікно вибору диска або розділу. Тут дійте за бажанням (краще вибрати віртуальний розділ). Після цього буде запропоновано виконати розмітку диска GPT.

Більшість експертів і користувачів, які стикалися з установкою на практиці, використовувати GPT не рекомендують, оскільки на цій або наступній стадії установка може просто зависнути. Тому у вікні потрібно відмовитися від пропозиції, натиснувши кнопку No.
Створення розділу
Далі автоматично буде запущена вбудована утиліта cfdisk, що служить для створення розділів.

У ній спочатку натискаєте кнопку New (Новий), а в якості типу вибираєте Primary (Первинний). На наступному етапі буде запропоновано вказати розмір нового розділу. Тут можна нічого не змінювати, а просто погодитися з тим, що пропонується самою утилітою, натиснувши клавішу введення. Тепер потрібно натиснути кнопку Bootable (це зробить розділ завантажувальним), а потім використовувати кнопку Write для запису змін. Після закінчення всіх дій залишиться натиснути кнопку виходу з програми (Quit).
Вибір файлової системи та форматування
Далі з`явиться вікно, в якому пропонується вибрати розділ, в який буде встановлена система.

Само собою зрозуміло, використовувати потрібно тільки що створений. За ідеєю, він в списку буде представлений першим. Після натискання кнопки підтвердження (ОК) піде крок вибору файлової системи. Як вже говорилося вище, експериментувати не варто, а краще відразу виділити ext4. Наступний крок-підтвердження форматування створеного розділу.
Вибір завантажувача і режиму доступу
А ось в наступному вікні вибору завантажувача потрібно погодитися з установкою GRUB, а на наступному кроці пропустити створення завантажувача EFI, натиснувши кнопку Skip.
Далі піде поява вікна з питанням з приводу монтування розділу в режимі читання і запису. Тут слід дати згоду, натиснувши кнопку Yes. І тільки після цього почнеться розпакування файлів з подальшої установки всієї операційної системи, так що доведеться трохи почекати.

Нарешті, коли всі операції будуть завершені, з`явиться вікно, в якому будуть пункти негайного старту встановленої системи і перезавантаження. Тут настійно рекомендується вибрати саме перезавантаження.
Старт встановленої системи і настройка
Після того як виконається рестарт, у вікні GRUB-завантажувача слід вибрати перший пункт (а не три нижче з позначкою Debug).

Далі почнеться завантаження системи, а після її закінчення на екрані з`явиться звичний "робочий стіл", який раніше можна було побачити тільки на смартфоні або планшеті.

Що ж стосується основних налаштувань і параметрів, вони особливо не відрізняються від того, що ви робили на мобільному телефоні, включаючи і активацію режиму налагодження, і дозвіл на установку додатків з невідомих джерел. Якщо якесь обладнання не працює, доведеться використовувати специфічні команди, проте виходячи з того, що пересічному користувачеві вони однозначно здадуться досить складними, вони не наводяться.
Епілог
Як бачимо, встановити "Андроїд-х86" на комп`ютерний пристрій навіть простіше, ніж Windows. Правда, з практичної точки зору, вам доведеться сто разів подумати, наскільки доцільно використовувати цю систему на своєму домашньому терміналі. Як вже, ймовірно, багато хто помітив, в основному мова йде тільки про те, щоб інсталювати систему на лептопи і нетбуки, оскільки малоймовірно, що на стаціонарному терміналі вона запрацює без сучка і задирки. Втім, якщо вам подобаються експерименти, немає нічого страшного в тому, що використовувати цю ОС в домашніх умовах в якості настільної (стаціонарної). Але, знову ж таки, необхідно віддавати собі звіт в можливих негативних наслідках, якщо система раптом з якихось причин не запрацює або частково видалить важливу для вас інформацію ще на стадії установки, в ній-то ж немає інструментів для розбивки диска на розділи "на льоту», як у Windows…
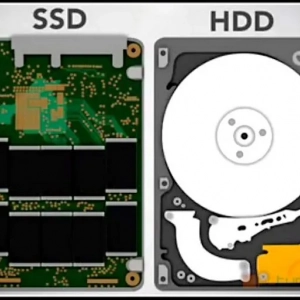 Як встановити ssd-диск: покрокова інструкція установки і настройка
Як встановити ssd-диск: покрокова інструкція установки і настройка Як на windows xp підключитися до wifi: порядок дій, установка, настройка і поради фахівців
Як на windows xp підключитися до wifi: порядок дій, установка, настройка і поради фахівців Sandboxie: як користуватися, опис програми, установка і запуск
Sandboxie: як користуватися, опис програми, установка і запуск Підживлювальний клапан для системи опалення: опис, призначення, установка
Підживлювальний клапан для системи опалення: опис, призначення, установка Linux: плюси і мінуси, опис, особливості установки
Linux: плюси і мінуси, опис, особливості установки Як оновити мережеві драйвери на windows 7: опис, установка, порядок настройки
Як оновити мережеві драйвери на windows 7: опис, установка, порядок настройки Як завантажувати додатки на самсунг смарт тв: установка і настройка
Як завантажувати додатки на самсунг смарт тв: установка і настройка Таблиця mbr-розділів: установка і настройка, поради та рекомендації
Таблиця mbr-розділів: установка і настройка, поради та рекомендації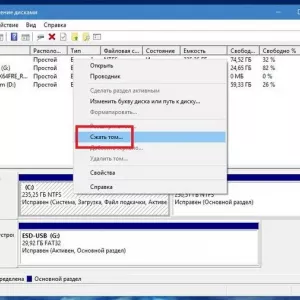 Установка windows 10 з жорсткого диска: покрокова інструкція, поради та рекомендації
Установка windows 10 з жорсткого диска: покрокова інструкція, поради та рекомендації