Зміст
Твердотільні накопичувачі (SSD) мають багато переваг перед традиційними механічними жорсткими дисками (HDD). Більшість обумовлено тим, що твердотільні накопичувачі не використовують рухомої частини в своїй архітектурі. На відміну від механічних жорстких дисків, які мають приводні двигуни для прискорення обертання магнітних пластин, а також головки дисків, відповідальних за зберігання даних на твердотільному диску, виконаних у вигляді мікросхем. Вони забезпечують швидший доступ до даних, нижчі вимоги до живлення та високу надійність. Попит народжує пропозиції, тому у сучасних користувачів з`явилася необхідність знати, як встановити Windows на SSD диск.
Твердотільний накопичувач SanDisk

Історично склалося так, що більшість комп`ютерів використовують жорсткі диски для постійного зберігання даних. Концептуально вони працюють, як старомодні програвачі і містять обертові частини. Привід, переміщує крихітний важіль, який плаває на мінімальній відстані над поверхнею дискових пластин. Магнітна головка читання / запису підраховує двійкові дані, розміщені концентрично.
Ці диски обертаються зі швидкістю тисячі оборотів в хвилину, всередині пристрою також розташовано багато інших рухомих частин, що, в кінцевому рахунку, призводить до зношування, викликає шум і споживає багато енергії. До того ж вони більш чутливі і схильні до руйнування, якщо їх впустити.
Перед тим як встановити SSD диск, необхідно враховувати швидкісний факт. Найбільша різниця між жорсткими носіями та твердотільними накопичувачами-це продуктивність. Заміна жорсткого диска на SSD-це одна з кращих речей, яку можна зробити, щоб значно підвищити ефективність старого комп`ютера.
Вибір нового SSD

Спочатку потрібно придбати сучасний SSD. Перед покупкою рекомендується ознайомиться в інтернеті з керівництвом по покупці SSD 2019. Хороша новина полягає в тому, що ціни на твердотільні накопичувачі за останні роки значно впали — приблизно на 30-40%. SSD-диски бувають декількох розмірів форм-фактора. Для більшості застарілих бюджетних ноутбуків - це 2,5-дюймовий SSD. Підключається він через інтерфейс SATA III. Перед тим як встановити SSD диск, потрібно визначити ємності сховища, якщо буде потрібно зберігати великі медіа-файли, вибирають 500 ГБ або вище. Якщо ні, то 250 ГБ буде достатньо.
Для того щоб зберегти файли, знадобиться перехідний кабель USB-SATA для перенесення даних з жорсткого диска на твердотільний накопичувач. Встановлюють спеціальне програмне забезпечення, яке поставляється разом з SSD. Далі потрібно просто слідувати інструкціям.
Перед тим як встановити SSD диск, необхідно виконати деякі фізичні апаратні роботи-на щастя, це простий процес. Насамперед від`єднують всі кабелі від ноутбука або ПК і вимикають його. На більшості машин потрібно знайти прямокутну або L-подібну панель з гвинтами, знайти і від`єднати жорсткий диск від роз`єму SATA. Нарешті, замінюють жорсткий диск на SSD і збирають всі частини і деталі назад в їх початкові конструкції. Якщо потрібно перевстановити Windows 10, знадобиться інсталяційний диск.
Установка на робочий стіл ПК

У більшості людей під рукою є все, що потрібно для установки SSD. За допомогою викрутки і керівництва користувача системи можна виконати всі складальні операції. Перед тим як встановити SSD диск, рекомендується використовувати ПО для клонування даних, щоб перемістити всі файли на новий носій.
Запобіжні заходи - для захисту нового носія, не можна торкатися до роз`ємів на диску і відкривати пристрій. Це призведе до анулювання гарантії.
Інструкції по установці на робочому столі:
- Попередньо переконуються, що робота буде проводитися в статично безпечному середовищі. Видаляють всі пластикові пакети і папір з робочого місця.
- Вимикають систему від мережі і від`єднують кабель живлення.
- Утримують кнопку протягом 3-5 секунд, для розрядки залишкового електрики.
- Знімають кришку корпусу з робочого столу відповідно до інструкції заводу-виробника ПК.
Установка Windows:
- Перед тим встановити 7 на SSD диск, підключають його до комп`ютера.
- Включають комп`ютер і входять в налаштування BIOS. Якщо диск не виявлено, можливо, потрібно включити порт SATA.
- Включають режим SATA AHCI, якщо він підтримується.
- Вставляють інсталяційний DVD-диск Windows 7, переконуються, що BIOS налаштований для завантаження з DVD-диска і завантаження системи.
- На сторінці "встановлення Windows" виберіть розташування та мову, натисніть "Далі", а потім натисніть " Встановити зараз».
- У тому місці, де потрібно встановити екран Windows, майстер установки запросить розділ диска, на який потрібно встановити Windows 7.
- Вибирають SSD (швидше за все, диск 0), натискають "далі" і продовжують установку.
Захист від статистичного пошкодження

Перед тим як встановити SSD диск в системний блок, для захисту накопичувача і компонентів від статичного пошкодження, стосуються будь-якої незабарвленої металевої поверхні корпусу ПК. Або надягають антистатичний браслет перед тим, як приступити до роботи з внутрішніми вузлами.
Використовуючи інструкцію, знаходять відсіки для дисків комп`ютера і запам`ятовують їх розміри. Щоб встановити 2,5-дюймовий твердотільний накопичувач в 3,5-дюймовому відсіку, прикріплюють диск до кронштейна адаптера, який потрібно надійно закріпити у відкритому просторі. Якщо на робочому столі є 2,5-дюймовий відсік для зберігання, використовувати адаптер не потрібно.
Алгоритм процесу установки:
- Щоб встановити SSD в якості основного накопичувача, видаляють існуючий диск і підключені кабелі до нового SSD.
- Встановлюють і закріплюють твердотільний накопичувач у відкритому відсіку.
- Встановлюють кришку корпусу на робочий стіл і підключають кабель живлення.
- Включають комп`ютер.
- При необхідності встановлюють операційну систему, драйвери, утиліти і додатки, які повинні бути під рукою перед тим, як встановити Windows 7 на SSD диск.
Налаштування на настільному комп`ютері
Після установки перевіряють новий SSD диск. Після завантаження Windows переходить до "мій комп`ютер", клацнувши "Windows" у нижньому лівому куті екрана, а потім вибравши піктограму в меню. Повинен з`явиться новий диск, доступний для використання серед інших розділів, які були встановлені раніше. Тепер можна вставляти і встановлювати програми на новий диск для підвищення продуктивності.

Чиста установка-це установка, яка форматує диск, а потім розпаковує ОС Windows через носій: CD, DVD або USB-накопичувач. Вона дозволяє позбутися від будь-яких накопичених небажаних, старих і тимчасових файлів і програм, а також від більшості помилок і вірусів з поточної системи. З цієї точки зору, чиста установка забезпечує кращу продуктивність порівняно з клонуванням дисків та міграцією ОС.
Попередньо роблять резервну копію важливих файлів, збережених на диску C, потрібно скопіювати особисті файли на робочому столі. Перед чистою установкою складають список всіх необхідних додатків, які допоможуть розпакувати програми одну за одною.
Послідовність установки:
- Готують завантажувальний носій Windows (CD, DVD або USB-накопичувач) і вставити його в комп`ютер.
- Встановлюють носій в якості першого завантажувального пристрою в BIOS, якщо використовується Windows в режимі UEFI + GPT, пропускають цей крок.
- Коли комп`ютер завантажується з завантажувального носія, вибирають мова для установки, бажаний формат часу і валюти, а також клавіатуру і спосіб введення.
- Натискають "Встановити зараз", приймають умови ліцензії і вибирають "користувальницький" - встановити тільки Windows.
- Вибирають новий SSD для установки Windows і слідують вказівкам майстра для завершення.
- Якщо перевстановлюють Windows на старому диску, вибирають оригінальні системні розділи, видаляють їх один за одним, щоб перетворити в нерозподілений простір, потім вибирають і натискають "Далі", щоб очистити установку Windows на SSD.
- Після установки Windows на SSD, деякі драйвери обладнання необхідно перевстановити вручну. У новіших ОС, таких як Windows 10, більшість драйверів виконають це автоматично.
Клонування системного диска

Клонування диска-це процес копіювання всього вмісту одного жорсткого диска комп`ютера на інший диск, включаючи ОС Windows, встановлені оновлення системи, програми, особисті файли та інші дані. Слід пам`ятати, що для клонування диска потрібен другий жорсткий диск, достатньо великий, щоб вмістити весь вміст оригінального диска. Крім того, непотрібні файли, програми та інші непотрібні файли також будуть клонуються на новий диск. Якщо Windows, встановлена на старому диску, працює повільно або має інші проблеми, система, клонована на новий диск, матиме ті самі.
Щоб клонувати HDD в SSD, потрібна стороння програма. MiniTool ShadowMaker-хороший вибір для цієї роботи, оскільки це спрощує процес. Можна завантажити та встановити 30-денну безкоштовну пробну версію. Якщо використовується серверна операційна система Windows, рекомендується придбати версію для бізнесу,
Міграція Windows на SSD

Для міграції системи копіюють всі поточні розділи, необхідні для завантаження Windows, зі старого на новий диск, який містить операційна система, всі встановлені програми і дані, збережені в папці користувача. Подібно до копіювання носія, для міграції Windows на новий потрібен другий. Перед тим як встановити "Віндовс" на SSD диск, потрібно правильно підібрати його розмір. Оскільки копіюється лише операційна система, новий носій не повинен бути великим. Якщо потрібно перемістити Windows і встановлені програми з C на новий SSD, міграція системи-кращий вибір.
При цьому якщо вихідні дані мають тільки один розділ, це означає, що буде збережена операційна система, а також всі особисті файли в одному розділі, Вони будуть скопійовані на новий диск, навіть якщо користувач вирішить перенести систему, а не клонувати весь диск. Для міграції ОС можна використовувати професійний інструмент-MiniTool Partition Wizard.
Процес міграції:
- Запускають MiniTool Partition Wizard, щоб отримати основний інтерфейс.
- Виберіть "перенести ОС на SSD / HD" на панелі інструментів "Migrate OS to SSD / HD".
- У спливаючому вікні вибирають "варіант B", копіюють тільки системні розділи і натискають "далі і опція B" Тільки для міграції ОС.
- Вибирають новий диск в якості цільового диска, весь контент на ньому буде видалено і натискають "далі" і SSD в якості цільового диска.
- Вносять зміни, які необхідні на цільовому диску, параметри копіювання і натискають»далі". Використовують таблицю розділів GUID для цільового диска-це платна опція, доступна в Pro і більш просунутих версіях.
- Підтверджують або змінюють параметри копіювання.
- Знайомляться з приміткою про те, «як завантажитися з цільового диска "і натискають»Готово".
- Натискають "застосувати" на панелі інструментів MiniTool Partition Wizard, щоб завершити роботу, потрібно перезавантаження.
- Натискають Apply на панелі інструментів.
Заміна оптичного приводу
Заміну оптичного приводу на другий жорсткий диск або твердотільний накопичувач можна виконати з використанням відсіку для дисковода, для цього використовують SSD з максимальною висотою 9,5 мм.
Процедура підключення:
- Включають живлення ноутбука і натискають кнопку вилучення на дисководі оптичних дисків, щоб висунути лоток для дисковода оптичних дисків.
- Залишають лоток оптичного приводу відкритим.
- Вимикають ноутбук і перевертають його, щоб отримати доступ до нижньої частини.
- Зверніться до посібника з ноутбука, щоб дізнатися, як вийняти оптичний привід DVD. Для більшості він утримується одним гвинтом в нижній частині апарату.
- Послаблюють і видаляють гвинт. Для деяких машин потрібно зняти нижню кришку, щоб мати доступ до гвинта, який утримує дисковод.
- Виймають оптичний привід.
- Знімають лицьову панель з приводу за допомогою викрутки.
- Починають з легкого натискання на "Tab", як тільки відкриється вкладка праворуч, можна видалити залишилася лицьову панель. Потрібно бути обережним, щоб не зламати вкладки.
- Прикріплюють лицьову панель оптичного дисковода до його корпусу. Язички зафіксуються на місці і прикріпляться до накопичувача.
- Знімають невеликий металевий кронштейн, прикріплений до задньої частини дисковода і прикріплюють його до корпусу.
- Вставляють SSD в дисковод. Спочатку роз`єм SATA, поки накопичувач не стане на місце.
- Закріплюють накопичувач на нижній частині корпусу за допомогою чотирьох доданих гвинтів.
- Вставляють дисковод в відсік для оптичних дисків і закріплюють його на ноутбуці.
- Установка завершена.
Установка Windows 10 на SSD

Незалежно від того, чи планується встановити стару систему Windows на SSD, а потім оновити комп`ютер до Windows 10 або перенести Новий Розділ після успішного оновлення Windows 10, буде потрібно менеджер розділів. Розділювач EaseUS-це те, що допоможе легко встановити Windows 10 на SSD.
Алгоритм:
- Перед тим встановити "Віндовс" 10 на SSD диск, запускають EaseUS Partition Master, вибирають "перенесення ОС" в верхньому меню.
- Вибирати: "Мігрувати ОС".
- Вибирають SSD в якості цільового диска. Попереджувальне повідомлення повідомить, що дані на цільовому диску будуть видалені. Натискають "ОК", щоб продовжити.
- Вибирають цільовий диск і встановлюють прапорець " перевірити параметр, якщо це твердотільний накопичувач». Потім натискають»ОК". Буде додана відкладена операція міграції ОС на SSD.
- Виконують операцію і натискають»застосувати".
- Перезавантажте комп`ютер і натисніть F2 або F8, щоб увійти в налаштування BIOS.
- В опції Boot вибирають новий HDD / SSD в якості нового завантажувального диска і зберігають всі зміни.
- Виходять з BIOS і перезавантажують комп`ютер, можна побачити, що Windows 10 працює на новому диску без проблем.
Рекомендації просунутих користувачів
Якщо 2-й диск не розпізнано, необхідно оновити BIOS ПК до останнього варіанту з сайту виробника. Якщо встановлено новий диск, потрібно відформатувати і розбити диск в розділі "Управління дисками Windows" і пам`ятати, що такі дії приведуть до видалення всіх даних.
Можна прикріпити лицьову панель, що поставляється з комплектом, до оптичного приводу для використання в якості зовнішнього накопичувача за допомогою додаткового USB-кабелю. У Legacy BIOS встановлюють новий диск в якості першого завантажувального пристрою, в іншому випадку Windows, встановлена на старому диску, запуститься за замовчуванням.
Рішення корисні для багатьох випадків:
- Перед тим як встановити жорсткий диск SSD, якщо є робочий стіл, витягують Старий носій з ноутбука потім підключають і жорсткий, і твердотільний накопичувач до робочого столу через SATA. А після клонують диск або переносять систему на твердотільний накопичувач.
- Якщо ноутбук налаштований з унікальним інтерфейсом SATA, виймають диск, підключають SSD через SATA, жорсткий диск через USB за допомогою адаптера SATA до USB, а потім клонують диск або переносять систему з MiniTool Partition Wizard Bootable CD.
- Перевірте ноутбук, щоб перевірити, чи є інший інтерфейс SATA або mSATA. Більшість ноутбуків налаштовані з SATA для CD-драйвера, а деякі з них з mSATA. Якщо є, підключають SSD через інтерфейси, а потім виконують клонування диска або міграцію системи.
- Для користувачів ноутбуків, після клонування диска або міграції системи можна отримати не завантажувану Windows. Перевіряють, чи підключений SSD-інтерфейс SATA через USB-порти ноутбука. Краще підключити SSD через інтерфейс SATA при клонуванні диска або міграції системи з HDD на SSD, тому що це допоможе створити завантажувальну Windows.
Твердотільні накопичувачі за останні кілька років стали чудовою альтернативою традиційному жорсткому диску, оскільки забезпечують набагато більш високу швидкість роботи. Багато ІТ-фахівців вважають їх зразком продуктивності і рекомендують усім, хто хоче підняти свій комп`ютер на новий рівень.
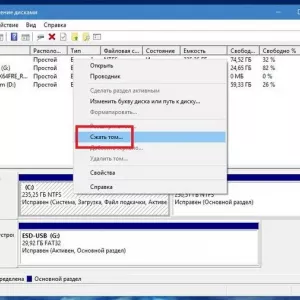 Установка windows 10 з жорсткого диска: покрокова інструкція, поради та рекомендації
Установка windows 10 з жорсткого диска: покрокова інструкція, поради та рекомендації Як встановити java 32 bit для windows 7 або аналогічних систем: інструкція та нюанси установки
Як встановити java 32 bit для windows 7 або аналогічних систем: інструкція та нюанси установки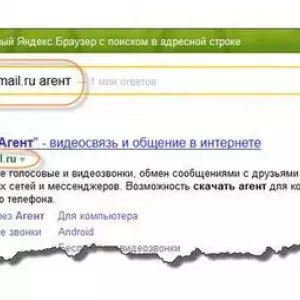 Як встановитимайл.агент? Покрокова інструкція
Як встановитимайл.агент? Покрокова інструкція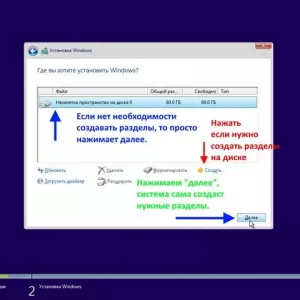 Як видалити операційну систему з комп'ютера: покрокова інструкція
Як видалити операційну систему з комп'ютера: покрокова інструкція Налаштування швидкодії windows 10: покрокова інструкція та поради фахівців
Налаштування швидкодії windows 10: покрокова інструкція та поради фахівців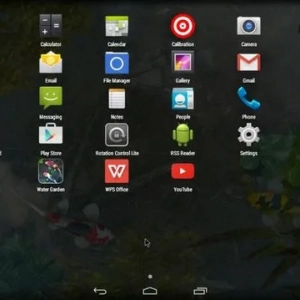 Андроїд-х86: опис, установка і настройка
Андроїд-х86: опис, установка і настройка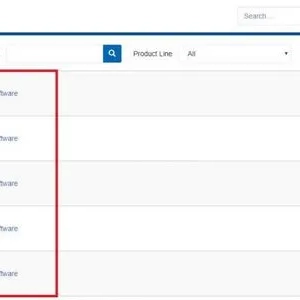 Як встановити realtek hd на windows 7 або в аналогічних модифікаціях і виконати деякі основні настройки?
Як встановити realtek hd на windows 7 або в аналогічних модифікаціях і виконати деякі основні настройки? Настройка яндекс.маркету: покрокова інструкція, поради, рекомендації та відгуки
Настройка яндекс.маркету: покрокова інструкція, поради, рекомендації та відгуки Як встановити мікродермал: покрокова інструкція та рекомендації
Як встановити мікродермал: покрокова інструкція та рекомендації