Зміст
- Працюючі програми та утиліти
- Автозавантаження
- Пошук програм, які запускаються самостійно за допомогою програми
- Налаштування швидкодії Windows 10: візуальні ефекти і їх відключення
- Очищення від вірусів
- Відключення індексації диска
- Видалення не використовуваних програм
- Відключення захисту
- Установка нових драйверів
- Зміна схеми живлення
- На закінчення
Ще зовсім давно оптимізація операційна система здавалася користувачам складною процедурою, яка вимагає спеціальних знань. Однак мало хто здогадується, що ресурс комп`ютера або ноутбука можна підвищити і без складних маніпуляцій.

Напевно кожен хоча б раз стикався з тим, що техніка починає працювати повільніше. Комп`ютер довго завантажується, а будь-які операції на ньому виконуються все складніше. В цьому випадку не обов`язково йти складним шляхом і встановлювати заново ОС або зовсім купувати нове обладнання. Якщо зрозуміти, від чого залежить швидкодія системи Windows 10, то стане очевидно, що для "розгону" комп`ютера досить відключити непотрібні програми, провести перевірку на наявність вірусів та інші найпростіші маніпуляції, які доступні навіть початківцю користувачеві.
Працюючі програми та утиліти
Дуже часто користувачі відкривають все і відразу і потім дивуються, чому система стала відгукуватися гірше. Потрібно розуміти, що за замовчуванням в системі і так постійно активно призначене для користувача ПЗ. Чим сучасніше система, тим більше процесів в ній запускається в момент включення техніки. Також потрібно враховувати так звані файли підкачки і багато іншого.
Якщо говорити про те, як збільшити швидкодію Windows 10, то першим кроком буде відключення процесів, які загальмовують роботу. Наприклад, в цій системі за замовчуванням є додаток від "Віндовс", яке називається Xbox Game. Воно запускається у фоновому режимі, тому протягом довгого часу залишається непомітним для користувача. Крім цього, служба викликала чимало нарікань, коли з`ясувалося, що частина ігрового процесу записується. Але не це найважливіше.

Щоб відключити Xbox Game і трохи підвищити швидкодію комп`ютера на Windows 10, досить натиснути на головну кнопку» Пуск " і вписати: powershell. Система знайде додаток, які необхідно відкрити від імені адміністратора і вписати в рядок наступне: Get-AppxPackage * xbox * / Remove-AppxPackage
Таким чином здійснюється відключення за допомогою консольної команди. Її нескладно виконати.
Автозавантаження
Після установки численних додатків, які всім потрібні (наприклад,» Скайп"), користувач навіть не помічає, що ці утиліти запускаються одночасно з включенням комп`ютера. Тому другим кроком прискорення комп`ютера буде перевірка того, які додатки самостійно завантажуються. Для цього достатньо зробити найпростіші настройки швидкодії Windows 10.
Для цього необхідно перейти в "Диспетчер завдань" і знайти в ньому розділ " автозавантаження». В ньому можна самостійно відключити додатки, які повинні активуватися тільки за бажанням користувача.
Пошук програм, які запускаються самостійно за допомогою програми
Для цього фахівці і досвідчені користувачі пропонують користуватися утилітою з антивірусного пакету під назвою 360 total security. Серед його компонентів можна без проблем знайти опцію»прискорення". Якщо натиснути на цю кнопку, то система проаналізує, які додатки є абсолютно марними і що можна з них відключити. Їх деактивація також здійснюється через інтерфейс програми, тому ніяких зусиль прикладати не доведеться.

У мережі можна знайти і інші програми для настройки швидкодії Windows 10, але найкращий віддавати перевагу продуктам, які входять до складу відомих антивірусів. Також фахівці радять не встановлювати стороннє ПО, так як і воно може інтегрувати небажані модулі, які будуть витрачати ресурси системи. Будь-які утиліти рекомендується завантажувати тільки з офіційних джерел або купувати ліцензоване ПЗ.
Налаштування швидкодії Windows 10: візуальні ефекти і їх відключення
Четвертий крок збільшення працездатності техніки полягає в тому, що доведеться відмовитися від всіляких "прикрас"» які роблять інтерфейс системи більш привабливим. Це виглядає дуже красиво, але, на жаль, вимагає енергії, а значить, призводить до загальмованої роботи ОС.

Для того щоб відключити непотрібні ефекти і підвищити швидкодію Windows 10, досить:
- Натиснути кнопкою, яка знаходиться на миші праворуч, на символ комп`ютера, і вибрати в випадаючому меню розділ»Властивості".
- Клікнути на рядок, в якій йдеться про додаткові параметри системи.
- Перейти в додатковий розділ.
- Знайти в ньому «швидкодія " і вибрати його параметри.
- Відшукати розділ, в якому вказані візуальні ефекти, і вибрати пункт забезпечення кращої швидкодії.
- Підтвердити операцію.
Після цього кроку Налаштування швидкодії Windows 10 всі додаткові ефекти відключаться в автоматичному режимі. Примітно, що при цьому звільниться близько 2 Гб вільної пам`яті, а швидкість роботи комп`ютера помітно збільшиться. Але можна виконати ще кілька кроків, які допоможуть ще більше збільшити ресурс техніки.
Очищення від вірусів
П`ятим кроком налаштування параметрів швидкодії Windows 10 буде очищення системи від можливого шкідливого ПЗ, яке могло накопичитися за довгий час час використання комп`ютер. Якщо в системі з`явилися віруси, то вони починають серйозно загальмовувати її працездатність. А якщо користувач постійно відкриває листи від невідомих відправників і встановлює програми з неперевірених джерел, то ОС точно страждає від вірусів.

Щоб від них позбутися, потрібно скористатися додатковою програмою. Наприклад, можна встановити описану вище 360 total security. Також фахівці рекомендують не відключати вбудовані антивіруси системи, так як вони досить потужні і дозволяють швидко ідентифікувати шкідливе ПЗ. Також не рекомендується встановлювати відразу кілька антивірусів. Більшою ефективністю вони не будуть відрізнятися. Натомість програми сприйматимуть один одного як віруси. Нічим хорошим це не закінчиться.
Відключення індексації диска
Це наступний крок, який дозволить отримати найкращу швидкодію Windows 10. Він вимагає більше маніпуляцій, але також дозволяє розвантажити ресурси комп`ютера. Як правило, індексація дисків є не такою необхідною опцією. Дана послуга має на увазі більш швидкий пошук інформації на самих носіях. Але за фактом цією опцією користуються тільки одиниці, тому раціональніше буде її і зовсім відключити. Найстрашніше, що може статися, полягає в тому, що тепер шукати на комп`ютері файли за назвою потрібно буде трохи довше. А якщо до комп`ютера постійно підключені SSD-диски, то фахівці рекомендують провести відключення цієї опції в обов`язковому порядку. Справа в тому, що в іншому випадку буде страждати і додатковий накопичувач. Система буде постійно до нього звертатися. У підсумку і пошук стане не таким швидким, і будуть витрачатися цінні ресурси, а сам диск швидше прийде в непридатність.

Для того щоб виконати цей етап настройки швидкодії Windows 10, досить перейти в основний розділ комп`ютера і правою кнопкою миші клікнути на основний диск, в якому і встановлена ОС. Після цього необхідно вибрати "Властивості" і прибрати галочку з пункту, в якому йдеться про те, що на дані момент індексація проводиться. На наступному етапі потрібно тільки зберегти зміни і насолоджуватися позитивним результатом.
Видалення не використовуваних програм
Цей крок варто виконувати після того, як виконані всі описані вище методи. Якщо користувач є новачком, то він може з необережності видалити потрібні компоненти. Тому діяти потрібно обережно.
Справа в тому, що протягом використання комп`ютера на нього встановлюються всілякі ігри, програми та додаткові інструменти. Згодом вони стають не потрібні, але продовжують займати місце на системному диску. Якщо його стає зовсім мало, то ОС самостійно намагається призупинити деякі процеси. Тому не варто допускати, щоб на диску " з " не залишалося вільного місця. Як правило, практично всі по за замовчуванням встановлюється саме на нього. Тому необхідно перейти в розділ " видалення програм» і вибрати всі ті утиліти, які більше не викликають інтересу.
Відключення захисту
Цей крок є необов`язковим і передбачений для користувачів, які звикли створювати резервні копії всіх потрібних документів. Відновлення системи дозволяє відкотити ОС до того моменту, коли вона працювала справно, в разі якщо більше вона не може функціонувати нормально через дії користувача. Варто відзначити, що якщо на комп`ютері оселився вірус, то ця опція нічим особливо не допоможе. Якщо система пошкоджена, то її в будь-якому випадку доведеться встановлювати заново.

Щоб відключити цей модуль, досить клікнути на "Пуск" і вибрати розділ»Система". В параметрах захисту потрібно провести відповідну настройку.
Установка нових драйверів
Нерідко ОС починає працювати зі збоями, якщо програмне забезпечення застаріло. В цьому випадку потрібно скористатися стандартними інструментами оновлення. Також комп`ютер може працювати повільніше, якщо проблеми пов`язані з відеокартою. Для неї важливо встановити найостанніші драйвери від офіційного виробника. Як правило, вони оновлюються з періодичністю в кілька місяців.
Зміна схеми живлення
Якщо говорити про те, як збільшити швидкодію ноутбука на Windows 10, то цей метод є одним з найважливіших. Щоб пристрій не витрачав ресурси, потрібно перейти в основні параметри і знайти вкладку " Додаткові параметри живлення». У ній досить вказати, що потрібно здійснювати роботу в режимі високої продуктивності. Як правило, ноутбуки переходять на щадну роботу в тому випадку, якщо вони не підключені до мережі. Таким чином економиться заряд батареї, але і сама система починає працювати помітно повільніше.
Коли ж користувач підключає ноутбук до мережі, нерідко трапляється так, що система продовжує працювати в кращому для себе режимі. Тому його потрібно переналаштувати в ручному режимі. Також зробити це можна і через параметри драйверів системи. Як правило, в цьому випадку користувачеві доступний додатковий інтерфейс.
На закінчення
Всі перераховані вище кроки дозволять прискорити працездатність системи. Однак потрібно розуміти, що якщо мова йде про досить старій техніці, то очікувати від неї багато чого не доводиться. Рано йди пізно доведеться придбати новий комп`ютер або ноутбук.
Також загальмованість в роботі може бути пов`язана і зі старою відеокартою. Якщо офіційний виробник перестав випускати для неї драйвера, то, можливо, досить замінити тільки цей елемент для підвищення продуктивності техніки.
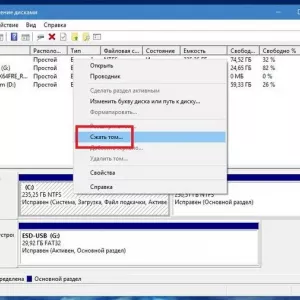 Установка windows 10 з жорсткого диска: покрокова інструкція, поради та рекомендації
Установка windows 10 з жорсткого диска: покрокова інструкція, поради та рекомендації Як підключити 2 монітори до комп'ютера: покрокова інструкція, поради та рекомендації фахівців
Як підключити 2 монітори до комп'ютера: покрокова інструкція, поради та рекомендації фахівців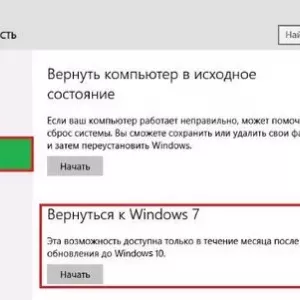 Як встановити windows 7 після windows 10: порядок дій, необхідні програми та поради фахівців
Як встановити windows 7 після windows 10: порядок дій, необхідні програми та поради фахівців Як живити світлодіодну стрічку: покрокова інструкція з фото, вибір блоку живлення і поради фахівців
Як живити світлодіодну стрічку: покрокова інструкція з фото, вибір блоку живлення і поради фахівців Як розібрати комп'ютерне крісло: марки, моделі, технічні відмінності, необхідні матеріали та інструменти, покрокова інструкція виконання роботи і поради фахівців
Як розібрати комп'ютерне крісло: марки, моделі, технічні відмінності, необхідні матеріали та інструменти, покрокова інструкція виконання роботи і поради фахівців Підсвічування для комп'ютера: види, призначення, опис з фото, покрокова інструкція по виконанню підсвічування своїми руками, відгуки та поради фахівців
Підсвічування для комп'ютера: види, призначення, опис з фото, покрокова інструкція по виконанню підсвічування своїми руками, відгуки та поради фахівців Як склеювати поролон: вибір клею, покрокова інструкція по склейці і поради фахівців
Як склеювати поролон: вибір клею, покрокова інструкція по склейці і поради фахівців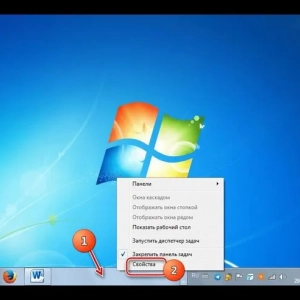 Налаштування панелі завдань в windows 7: покрокова інструкція
Налаштування панелі завдань в windows 7: покрокова інструкція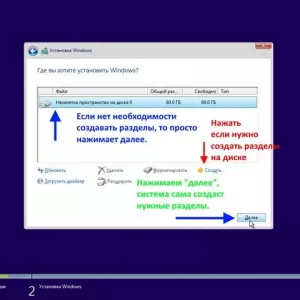 Як видалити операційну систему з комп'ютера: покрокова інструкція
Як видалити операційну систему з комп'ютера: покрокова інструкція