Зміст
- 5 причин для збільшення робочого столу
- Вибір ідеального розміру монітора
- Краще клавішне управління
- Налаштування декількох столів у Windows 10
- Програмне забезпечення
- Налаштування дублювання для Lenovo
- Мультимонітори з КОМП`ЮТЕРАМИ HP
- Адаптери для клонування
- Утиліти для додаткового обладнання
- Вирішення проблем з підключенням
- Переваги установки Monitor
- Рекомендації досвідчених користувачів
- Поради та хитрості
Підключення двох моніторів до комп`ютера-це те, що можна зробити відразу після покупки комп`ютера. Для тих, хто замислюється над тим, як підключити 2 монітори до комп`ютера, є хороша новина. Навіть у старих моделей, придбаних 10 і 20 років тому, існує така можливість, оскільки відеокарти мають три виходи: DVI, VGA і S-Video, що забезпечують підключення двох екранів або телевізора. Останні графічні карти мають конфігурації, які підтримують до 5 моніторів, розподіляючи їх на два або три порти DisplayPort, один HDMI і один РОЗ`ЄМ DVI.
5 причин для збільшення робочого столу

Основна причина, по якій користувачі вибирають другий монітор-необхідність мати відкриту інформацію в режимі реального часу, без мінімізації ігор з оглядом всіх результатів роботи в повному обсязі.
Є й інші важливі аспекти такої системи. З них п`ять-головних, які потрібно знати перед тим, як підключити 2 монітори до комп`ютера:
- Не потрібно alt-tab. Коли відкрито багато програм, користувач намагається прискорити роботу за допомогою alt-tab. З двома апаратами в цьому немає необхідності. Наявність їх дозволяє мати додатковий пристрій для демонстрації ресурсів ПК за допомогою гаджетів Windows, а також додатки для обміну повідомленнями і музичний програвач, в той час як на основному може бути мультимедійний контент. Також при використанні Photoshop на другому екрані встановлюється повна панель інструментів, що відображає результати редагування фотографії.
- Використання старих пристроїв. Завдяки перевагам, пропонованим портом DisplayPort, підключаються HDMI, DVI або VGA до адаптерів. Перед тим як підключити 2 VGA-монітора до комп`ютера, можна скористатися старим екраном, незалежно від його характеристик, і використовувати таку схему в якості додаткової панелі для перегляду ресурсів, споживаних комп`ютером, або для додатків, які вимагають уваги, наприклад, обміну миттєвими повідомленнями.
- Спільне використання горизонтального і вертикального перегляду. Останні Монітори включають підтримку VESA. Цей тип підтримки дозволяє встановити екран в найбільш зручне для користувача положення. Один може бути горизонтальним, а інший одночасно вертикальним для зручного читання веб - сторінок, розподіл тексту яких має тенденцію до вертикальності.
- Монітори стають дешевшими. Є можливість купити новий агрегат з поліпшеними функціями і залишити старий в якості вторинного апарату, який багато хто встановлює для другорядних завдань.
- Новий досвід у відеоіграх. Відчуття водіння зовсім іншого рівня, коли грають на декількох екранах. Особливо у випадках, коли з одним можна взаємодіяти від першої особи і бачити схему спереду, а з двома з боків можна більш зручно бачити дзеркала або використовувати інший для аналізу всіх аспектів автомобіля в режимі реального часу. Три апарати дозволяють побачити навколишній ігровий світ найбільш повно.
Єдиним недоліком схеми є те, що ПК повинен мати достатню потужність для переміщення цієї кількості інформації плавно та з прийнятною графікою. На рівні занурення він не здатний досягти повної віртуальної реальності, але якість графіки, пропоноване цим рішенням, вище, оскільки обробляє більшу роздільну здатність.
Вибір ідеального розміру монітора

Правильний вибір другого монітора є важливою умовою якісного функціонування моделі. Алгоритм вибору потрібно знати перед тим, як підключити 2-й монітор до комп`ютера. Кожен апарат може бути орієнтований на конкретне використання: текст, ігри, дизайн. В ідеалі потрібно отримати два однакових за розміром пристрою. Цей розмір залежить від потреб: від 20-дюймового до максимального 29-дюймового пристрою.
Для фахівців-дизайнерів розмір екрану є визначальним - чим більше, тим краще. Для читання або написання тексту буде достатньо проміжного розміру, а якщо екрани не рівні, найбільш практичним буде використання більшого в якості основного. Звичайно, кожен монітор-це окремий світ, з різними технологіями. Новітнім є IPS LCD, з різною частотою оновлення і з роздільною здатністю 4K і UHD.
Важливо, щоб у настільного ПК була хоча б одна пара відеовиходів на задній панелі: VGA / D-SUB, DVI, HDMI-з`єднання, і це перевіряють перед тим як підключити 2-й монітор до комп`ютера. Якщо ПК має незалежну графічну карту, користувач матиме принаймні два виходи цих гарантованих типів.
Краще клавішне управління

Знання декількох зручних клавішних секретів ніколи не зашкодить і заощадить багато часу користувачам при налаштуванні дублювання. Основні поєднання клавіш використовують для того, щоб підключити 2 монітори до комп`ютера Windows 10. Для того щоб вручну визначити конфігурацію екрану, відкривають вікно, натискають Win + R, пишуть desk.cpl, натискають Enter, і вікно конфігурації відкривається автоматично. Можна перейти зі сторінки конфігурації> "Система"> "Екран". В останніх версіях ОС "Віндовс" другий монітор виявляється автоматично, але якщо це не так, то можна спробувати виконати це вручну.
Для цього переходять в розділ "Вибір і реорганізація екранів" і натискають кнопку»визначити". Якщо Windows 10 не може розпізнати другий монітор, потрібно перевірити, чи не пов`язана проблема з кабелем, який підключається до другого апарату, і при необхідності замінити його на інший і подивитися, чи все виправлено.
Можна спробувати підключити за допомогою того ж кабелю другий до іншого ПК, щоб перевірити джерело збою.Щоб визначити точно, чи можна підключити до комп`ютера 2 монітора, переходять в розділ»конфігурація"> "Оновлення та безпека»> "Усунути проблеми" і запускають апаратне рішення, яке буде відповідати за автоматичний пошук і усунення збоїв з пристроями та обладнанням.
Цікаво, що комбінації клавіш Windows працюють без проблем навіть на одному екрані:
- Клавіші Win + Left / Right: при першому натисканні вікно закривається до краю монітора і штовхає його до краю наступного монітора.
- Shift + Win + Left / Right Keys: переміщує активне вікно при підключенні 2 моніторів до комп`ютера.
- Win + Up Key: розгорнути поточне вікно.
- Win + Down Key: згорнути поточне вікно.
- Клавіша Win + P: перемикання між режимами відображення.
Налаштування декількох столів у Windows 10

Для того щоб виконати підключення 2 моніторів до комп`ютера Windows 10 необхідна спеціальна відеокарта. Ті, що продають сьогодні, мають кілька виходів, таких як HDMI, VGA та DVI.
У Windows існує вбудована система, що дозволяє дуже просто виявити другий монітор, натиснути мишею на робочому столі і ввести " Налаштування екрану». Якщо у користувача правильно підключені пристрої, коли він натискає "виявити", інше зображення з`явиться автоматично.
Програмне забезпечення
Новітня ОС від Microsoft значно полегшує підключення 2 моніторів до комп`ютера. Для розширення робочого столу Win досить просто підключити його до відповідного порту ПК. Крім того, система пропонує інші цікаві конфігурації. Щоб отримати до них доступ, натискають поєднання клавіш»Win + P".
З`являються варіанти:
- Тільки екран ПК. Win використовує лише основний монітор. Інші не використовуються.
- Дублікат. Win покаже одне зображення на всіх. Режим використовується, наприклад, для презентації.
- Розгорнувши. Win розширить робочий стіл, який також пропонує інші екрани для роботи.
- Тільки другий. Win вимкнути основний і буде використовувати додатковий монітор.
Щоб виконати настройку в Win 10, переходять в меню " Конфігурація> Система> Екран "або натискають мишею на робочому столі і вибирають" конфігурацію екрану». Там можна керувати ідентифікацією кожного підключеного екрану, вибрати його орієнтацію, рівень шкали для кожного або встановити основний.
Налаштування дублювання для Lenovo

Розширений екран є ідеальним апаратним засобом для роботи з різними програмами і показує загальну картинку, при цьому кожен пристрій працює незалежно. Lenovo пропонує широкий інструментарій, який використовують перед тим як підключити 2 монітори до 1 комп`ютера. Він затребуваний для будь-яких потреб: геймерами, професіоналами, для дому та іншими категоріями користувачів. Можна вибрати розміри від 14 до 29 дюймів і з роздільною здатністю до 3840x2160 пікселів для всіх типів панелей: IPS, LCD, FHD і QHD.
Діапазон ThinkVision має широкі екрани аж до 29 дюймів з роздільною здатністю 2560 х 1080. Його надширокі AH-IPS найбільш близькі до кінотеатру і забезпечують максимальну видимість під будь-яким кутом. З кольоровою гамою SRGB покращує якість зображення. Перш ніж отримати доступ до панелі конфігурації екрану, натискають мишею в порожньому місці робочого столу (Win + P в Win 10 або Win 8) і вибирають «дозвіл», де вибирають порядок моніторів, дозвіл кожного з них, орієнтацію і перш за все формат: розширений або дубльований.
Мультимонітори з КОМП`ЮТЕРАМИ HP

Можна використовувати два або більше моніторів HP і з комп`ютерами мають більш ніж одним роз`ємом відеовиходу з операційна система Windows 10/8. Режим клонування показує однакове зображення на обох апаратах. Ця конфігурація зазвичай використовується для презентацій. Розширення збільшує площу перегляду вздовж обох. Ця конфігурація зазвичай застосовується для отримання більшого зорового простору.
Алгоритм дублювання екрану робочого столу:
- Підключають інший пристрій. Обладнання та телевізори мають широкий спектр відеозв`язку. Відео підключення на ПК повинно відповідати режимам настройки на телевізорі або моніторі.
- Вибирають тип підключення іншого пристрою (монітор - кабелю DVI або VGA; ТВ - відеокабель (композитний) або S-відео; телевізор високої чіткості-кабель DVI до HDMI).
- Підключають шнур живлення до телевізора або монітора.
- При підключенні до ТВ змінюють його вхідний відеосигнал, щоб він відповідав відеоджерела обладнання (Line-1, Video-1, HDMI).
- Звертаються до документації, що додається до телевізора, для отримання інструкцій.
- Залежно від типу ТВ якість зображення може бути не дуже хорошим, як у монітора. Слідують налаштувати екран для використання в презентаціях або для того, щоб звільнити місце на робочому столі.
- Налаштовують монітор за допомогою драйвера.
- Після підключення додаткового апарату виконують настройки.
- Натискають мишею на панелі завдань і вибирають»Налаштування".
- На розширеному робочому столі домашній екран відображається на основному.
- Плитки додатків для Win 8. На головному моніторі переносять плитки з одного на інший.
Адаптери для клонування

Будь-який ноутбук має один або кілька відеовиходів для підключення з додатковим екраном, аналоговим портом VGA, цифровим як DVI, HDMI або Display Port. Підключення до екрану або декількох буде залежати від них, хоча галузь пропонує Адаптери та перетворювачі для організації такого з`єднання.
Новітнє і найсучасніше обладнання пропонує З`єднання Thunderbolt TM 3, Ідеальний порт для підключення одного або декількох моніторів з хорошою продуктивністю. Пристрій має в одному кабелі відео, аудіо, передачу даних і живлення, а також сумісність з портами USB, Type-C. Thunderbolt TM 3 доступний в 120 варіантах виконання з процесорами Intel Core ТМ 7-го покоління, включаючи ноутбуки преміум-класу.
Найбільш повним варіантом є бази розширення, які дозволяють використовувати кілька підключених периферійних пристроїв, більш широкі можливості підключення, ніж ті, що пропонуються мобільним пристроєм, і використовувати переваги нових стандартів взаємодії. Окрім додаткових портів USB або Ethernet, вони включають аналогові відеовиходи DisplayPort та VGA для підтримки застарілих моделей.
Утиліти для додаткового обладнання
Все більше і більше користувачів замислюються над тим, як підключити 2-ий монітор до комп`ютера. У мережі пропонують кілька утиліт для оптимізації процесу підключення, особливо якщо потрібно постійно стежити за певними даними, оскільки з одним екраном простір для роботи з додатками значно скорочується. Також часом трапляються збої при підключенні другого монітора до комп`ютера, через що він не виявляється.

Система Conexion Portatil Monitor 2 дозволяє розширити панель завдань Win за допомогою декількох моніторів, вибравши»Налаштування"> »Персоналізація"> "Панель завдань».
Програма Conexion Portatil Monitor 3 для користувачів, які потребують більшого контролю та функцій, пропонує сторонні інструменти, такі як DisplayFusion, з безкоштовною та комерційною версією, що дозволяє працювати з цими багатовіконними системами, ідеально підходить для підвищення продуктивності на робочому столі та дозволяє працювати з більшою кількістю програм.
Вирішення проблем з підключенням
Користувачами було виявлено, що система часто не знаходить другий монітор. Щоб підключити 2 монітори до комп`ютера Windows 7, є кілька способів вирішити цю проблему:
- Перезавантажують систему. Ця проста процедура зазвичай вирішує проблеми з виявленням пристрою, виправляючи помилки при перезавантаженні.
- Якщо після цього система не спрацювала, можливо, сталася помилка зв`язку з відеокартою. Для усунення переконуються, що їх драйвери оновлені.
- Перейти до диспетчера пристроїв Windows> "Адаптери та контролери відео"> Натискають на карту> "Оновлення драйверів".
- Якщо проблема не буде усунена, виконують переустановку драйверів і перезапуск.
- Якщо користувач впевнений, що драйвери працюють добре, можна спробувати виявити зовнішнє обладнання вручну через меню "Настройка"> "Система"> "Монітор" або іншим чином, відкрити вікно "Виконати«, натиснути» Win + R", а потім ввести desk.cpl та Enter, щоб отримати доступ до налаштувань екрана.
- Вибирають "реорганізувати екрани", а потім «виявляти, чекати і перевіряти зв`язок між пристроєм і ПК».
- Збій може бути викликаний кабелем, який з`єднує обладнання або вхідний порт. Можна перевірити це, замінивши кабель або підключивши його до іншого обладнання, і таким чином дізнатися, чи потрібно міняти кабель.
- Windows має підтримку, яка усуває проблеми між апаратним та програмним забезпеченням. Для доступу переходять: "Настройка"> "Оновлення та безпека"> "Вирішити проблеми", і система буде відповідати за автоматичний пошук і усунення проблем між комп`ютерами.
Переваги установки Monitor
Багато хто може помилково думати, що два екрани призначені лише для геймерів. Це помилка, оскільки підключення 2 моніторів до комп`ютера може значно підвищити продуктивність будь-якого процесу на ПК.
Переваги роботи декількох моніторів:
- Використання ОС на кожному моніторі значно підвищує продуктивність. Для цього можна використовувати просту віртуальну машину в Virtualbox або VMWare. Це ідеально підходить для людей, які працюють з Linux та Windows і не мають іншого ПК для одночасної роботи в декількох програмах.
- Можна використовувати для робочого спілкування, помістивши вікно Slack, TweetDeck або будь-яку Програму. Таким чином, основний монітор орієнтований на програмне забезпечення, яке використовують найчастіше, і паралельно можна, наприклад, відстежувати розмови з колегами.
- Для програмістів: один може бути призначений виключно для середовища розробки, а інший-для читання документації. Крім того, такі програми, як TeamViewer, дозволяють доступ до комп`ютерів інших клієнтів. Можна контролювати їх дії, відображаючи процеси на іншому екрані.
- За допомогою Skype приходить розуміння, що наявність двох моніторів дійсно є перевагою, коли робочий стіл повністю вільний для роботи або виконання будь-яких дій при проведенні відеоконференцій в повноекранному режимі.
Рекомендації досвідчених користувачів
Другий монітор можна використовувати для відтворення відео чи фільму так, ніби це телевізор. Також можливо мати цілий екран для відтворення музики. У разі ігор зображення ділиться між декількома екранами, або грають на одному і залишають інший вільним для інших програм і додатків.
Кілька моніторів, підключених до ПК одночасно, значно полегшують багатозадачність і взаємодію між програмами.
Завдяки наявності декількох моніторів робочий простір збільшується, і у користувача з`являється більше інформації. Він може заощадити багато часу при копіюванні даних.
Можна насолоджуватися кращим розважальним контентом, таким як фільми та відеоігри, а також можна відвідати веб-сайт на моніторі, спілкуючись з друзями в соціальних мережах, відкритих на іншому.
Поради та хитрості

Використання двох і більше моніторів сьогодні стало модним і доступним більшості користувачів. Тому в Інтернеті досить порад новачкам, щоб розширити можливості їх роботи.
Одні з найбільш цікавих:
- Можна додати ще одну відеокарту до комп`ютера, щоб отримати інше відеоз`єднання. Переконайтеся, що обидві відеокарти використовують однакову операційну систему, сумісну з Windows 10 або Windows 8 (WDDM).
- Якщо обладнання має тільки підключення DVI, а телевізор не має порту DVI, можна використовувати спеціальний перехідний кабель.
- Додавання відеороз`ємів на ПК. Існує безліч USB-адаптерів, що дозволяють додати додатковий монітор через порт USB. Пошук на Amazon показує, що, витративши 30-50 доларів, можна придбати адаптер з хорошими відгуками, наприклад, відеоадаптер USB 2.0 до VGA / DVI / HDMI для декількох моніторів з роздільною здатністю до 1920 x 1080.
- Налаштування вказівника миші та панелі завдань. З кількома моніторами пошук вказівника миші може бути проблемою. Розумний трюк полягає в тому, щоб зняти прапорець "Миша" на панелі управління в вікні властивостей миші в Windows 10. Тоді розташування покажчика буде показано при натисканні клавіші Ctrl.
- Корисні додатки для декількох моніторів. На великих моніторах іноді потрібно розташувати вікна по-особливому, не як ліва або права половина екрану. Користувачі рекомендують для цих випадків використання по WinSplit Revolution.
- Застосування телефону або планшета в якості другого монітора. Для цього знадобиться програма під назвою iDisplay, яка підключає ноутбук до планшета через WI-FI. iDisplay працює на Android, iOS, macOS та Windows.
- Використовувати додатковий монітор для сеансу віддаленого робочого столу. Встановити прапорець "Дозволити користувачам підключатися" в ПК > "Властивість"> Remote. Переконуються, що обліковий запис на ПК, до якого потрібен віддаленого доступ, правильно налаштована, а також що у неї є пароль, пов`язаний з користувачем.
- Показати чудові візуалізації Winamp. Переконуються, що встановлена візуалізація AVS з Winamp. Це також вимагає, щоб відеокарта могла відображати накладення.
- Редагування графічних файлів. Більшість завзятих користувачів "Фотошопа" використовують кілька моніторів. Найбільш поширеною налаштуванням є переміщення всіх панелей інструментів і меню на додатковий монітор, при цьому основна робоча область зображення залишається активною на головному моніторі. Це робить робочий процес Photoshop дуже природним.
- Використання програми "Ультрамон Менеджмент". UltraMon-дивовижна програма для управління вікнами і панелями завдань з декількома конфігураціями монітора. Наприклад, функція Smart Taskbar чудова, оскільки вона надає кожному монітору власну панель завдань. Крім того, UltraMon збереже позиції значків, оскільки вони, як правило, змінюють положення після перезавантаження в конфігураціях подвійного завантаження.
Коли справа доходить до роботи на сучасному робочому місці, кожен хоче підвищити свою ефективність і бути максимально продуктивними. Один з найкращих способів досягти цього-використовувати два монітори під час роботи на комп`ютері. Залежно від комп`ютера можна працювати з двома або більше екранами одночасно і відкрити для себе практично необмежені переваги інвестування в подвійний монітор на робочому місці.
 Налаштування швидкодії windows 10: покрокова інструкція та поради фахівців
Налаштування швидкодії windows 10: покрокова інструкція та поради фахівців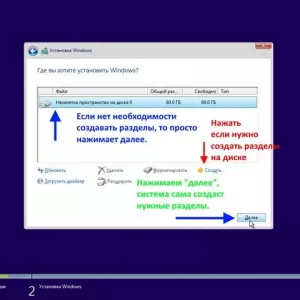 Як видалити операційну систему з комп'ютера: покрокова інструкція
Як видалити операційну систему з комп'ютера: покрокова інструкція Підсвічування для комп'ютера: види, призначення, опис з фото, покрокова інструкція по виконанню підсвічування своїми руками, відгуки та поради фахівців
Підсвічування для комп'ютера: види, призначення, опис з фото, покрокова інструкція по виконанню підсвічування своїми руками, відгуки та поради фахівців Злетів біос: як відновити, покрокова інструкція, поради та рекомендації
Злетів біос: як відновити, покрокова інструкція, поради та рекомендації Розгін fx-4100: покрокова інструкція, поради та рекомендації
Розгін fx-4100: покрокова інструкція, поради та рекомендації Як підключити пк до wifi без кабелю: покрокова інструкція установки домашньої бездротової мережі
Як підключити пк до wifi без кабелю: покрокова інструкція установки домашньої бездротової мережі Як розібрати комп'ютерне крісло: марки, моделі, технічні відмінності, необхідні матеріали та інструменти, покрокова інструкція виконання роботи і поради фахівців
Як розібрати комп'ютерне крісло: марки, моделі, технічні відмінності, необхідні матеріали та інструменти, покрокова інструкція виконання роботи і поради фахівців Як без проводу підключити телефон до телевізора: види підключень, покрокова інструкція, поради та рекомендації
Як без проводу підключити телефон до телевізора: види підключень, покрокова інструкція, поради та рекомендації Як живити світлодіодну стрічку: покрокова інструкція з фото, вибір блоку живлення і поради фахівців
Як живити світлодіодну стрічку: покрокова інструкція з фото, вибір блоку живлення і поради фахівців