Зміст
- Що таке Microsoft Remote Desktop в Windows, для чого це потрібно і як працює?
- Попередні дії на віддаленому ПК
- Як дізнатися IP віддаленого комп`ютера?
- Налаштування параметрів протоколу IPv4
- Що потрібно знати про параметри підключення?
- Microsoft Remote Desktop і Mac OS
- Підключення до віддаленого терміналу на мобільних ОС
- Нюанси підключення через Інтернет
Підключенням до віддалених комп`ютерних терміналів з використанням технології RDP сьогодні нікого не здивуєш. Корпорація Microsoft, створюючи свої власні операційні системи, подбала про надання їх користувачам такої можливості завчасно, включивши в стандартний набір інструментів спеціальний аплет під назвою Microsoft Remote Desktop.
Як налаштувати підключення, далі і спробуємо розібратися. Незважаючи на гадану простоту виконуваних дій, у багатьох користувачів досить часто виникає маса питань і проблем з установкою коректних параметрів, через що при спробі установки з`єднання між двома пристроями (необов`язково тільки комп`ютерами або ноутбуками з Windows) з`являються помилки і збої. Далі зупинимося на декількох варіантах виконання основних дій по налаштуванню такого підключення для різних девайсів і систем, проте основою упор все ж буде зроблений на Windows.
Що таке Microsoft Remote Desktop в Windows, для чого це потрібно і як працює?
Основна технологія спочатку носить назву віддаленого "робочого столу", а це далеко не в повній мірі відображає всі ті можливості, які отримує користувач при використанні такого типу з`єднання з іншим комп`ютером. Цілком очевидно, що після установки зв`язку можна не тільки стежити за тим, що в даний момент відбувається на віддаленому терміналі, а й отримати повний контроль над комп`ютером, і працювати на іншому пристрої точно так же, як якщо б ви знаходилися перед віддаленим ПК. Треба сказати, настройка і використання протоколу віддаленого доступу в Windows спрощена максимально, тому в більшості випадків від користувачів потрібно всього лише знати IP-адресу віддаленої машини. Але це потрібно вже тільки в момент установки зв`язку, а ось на підготовчій стадії доведеться виконати ряд додаткових дій.
Попередні дії на віддаленому ПК
Отже, за замовчуванням настройки Windows виставлені таким чином, що доступ до комп`ютера з інших терміналів і пристроїв виявляється неможливим. Щоб до нього можна було підключитися ззовні, спочатку потрібно дозволити до нього доступ. Крім того, і дочірній термінал, і девайс, з якого передбачається проводити управління, повинні знаходитися в одній мережі. Якщо мова йде про бездротових мережах, грубо кажучи, обидва пристрої повинні бути підключені до одного маршрутизатора (роутера). Є, звичайно, варіант підключення через Інтернет, але про нього поговоримо трохи пізніше.
Тепер перейдемо до дозволів на підключення. Насамперед викличте властивості системи (наприклад, через меню ПКМ на іконці комп`ютера або з використанням «панелі управління»), після чого перейдіть до додаткових опцій і перемістіться на вкладку віддаленого доступу.

Тут потрібно активувати пункти дозволів на підключення віддаленого помічника і з`єднання з самим комп`ютером, попутно зазначивши і підпункт, в якому мова йде про перевірку справжності. Хоча це обов`язковою умовою і не є, виключення даної опції може підвищити ризик підключення до вашого терміналу з боку зловмисників. Також при необхідності можна вибрати або додати користувачів, яким буде дозволено підключатися до даної машині. Для цього натискається відповідна кнопка, після чого користувачі додаються в список.

Примітка: у Windows 10 можна скористатися меню параметрів, а в розділі Системи перейти до пункту віддаленого "робочого столу" і виконати аналогічні дії по активації доступу і додаванню користувачів.
Як дізнатися IP віддаленого комп`ютера?
Говорячи про те, як налаштувати Microsoft Remote Desktop, слід врахувати ще один важливий фактор. Зазвичай проблеми з підключенням можуть виникати при установці зв`язку в бездротових мережах, де кожному підключеному пристрою IP-адреса призначається автоматично. Це схоже на використання динамічних адрес, які в часі змінюються в діапазоні, на який розрахований маршрутизатор, і тому підключення при зміні адреси може обриватися. У цьому випадку настійно рекомендується встановити для дочірнього ПК статичну адресу. Але ж його спочатку потрібно дізнатися!
Для отримання інформації в "панелі управління «скористайтеся» Центром управління мережами і загальним доступом", клікніть на поточному мережевому підключенні, а потім натисніть кнопку відомостей.

У вікні відобразяться основні параметри, серед яких вам потрібно запам`ятати або записати поточний IP-адресу.
Налаштування параметрів протоколу IPv4
Тепер через властивості активного з`єднання (відповідна кнопка розташована в тому ж вікні трохи нижче) перейдіть до Налаштування протоколу IPv4.

Адреса IP, який ви записали раніше, потрібно ввести у відповідне поле, попередньо знявши галочку з автоматичного присвоєння параметрів. Адреса шлюзу і маску підмережі самостійно прописувати не потрібно, оскільки ці опції встановляться автоматично. Також не забудьте поставити прапорець на пункті підтвердження виставлених опції при виході, коли будете зберігати налаштування.
Що потрібно знати про параметри підключення?
Нарешті, переходимо до питання про те, як налаштувати Microsoft Remote Desktop. Дії переносяться вже на той термінал, з якого належить отримати доступ.

Щоб довго не шукати посилання на виклик аплету, в пошуковому полі просто почніть вводити перше слово («підключення»), а після відображення потрібного пункту клікніть на ньому. У віконці буде показано поле для введення адреси віддаленої машини.

Але не поспішайте встановлювати зв`язок відразу, а краще розгорніть додаткові параметри. Для самого підключення, крім адреси, можете ввести повне ім`я комп`ютера (його можна переглянути у властивостях системи). А ось на вкладці локальних ресурсів встановіть ті опції, які вам потрібні.

Наприклад, якщо ви не включите відтворення звуку на своєму ПК, а залишите програвання на дочірній машині, відповідно, при перегляді фільму, прослуховуванні музики або при роботі з програмами, що використовують аудіо, ви просто нічого не почуєте. Також, якщо це необхідно, можете задіяти принтери і буфер обміну.

При натисканні кнопки "Детальніше" також можна вибрати додаткові пристрої, локальні і мережеві диски, дисководи, а також знімні накопичувачі, які можуть бути підключені пізніше.

На вкладці додаткових опцій, щоб сеанс зв`язку не переривався, краще виставити підключення без попередження. І тільки після цього можете натиснути кнопку підключення. Якщо все зроблено правильно, через пару секунд перед вами з`явиться» робочий стіл " віддаленої машини.
Microsoft Remote Desktop і Mac OS
Природно, до Windows-комп`ютерів можна підключитися з пристроїв, на яких встановлені інші операційна система. Для "яблучних" девайсів можна окремо завантажити і встановити спеціальну утиліту Microsoft RDP, а після її запуску дії з налаштування особливо відрізнятися не будуть. Просто додайте потрібний термінал шляхом натискання кнопки з плюсом, а потім введіть його IP. Знову ж таки, якщо це необхідно, налаштуйте додаткові опції екрану, звуку і т. д.
Підключення до віддаленого терміналу на мобільних ОС
З мобільними пристроями справа йде так само просто. Говорячи про те, як налаштувати Microsoft Remote Desktop в їх ОС, спочатку потрібно буде встановити спеціальний RDP-клієнт, скачавши його з Play Market або AppStore, додати дочірній термінал, що знаходиться в мережі, ввести IP, а при бажанні виставити додаткові опції.
Нюанси підключення через Інтернет
Все було б добре і просто, але іноді ж комп`ютери можуть і не бути прив`язані до однієї мережі. Як налаштувати віддалений робочий стіл Microsoft у такій ситуації? В принципі, можна запропонувати або виконати кидок порту 3389 безпосередньо на маршрутизаторі, однак, як показує практика (і з цим погоджується більшість фахівців), набагато простіше і безпечніше створити і застосовувати VPN-підключення, для чого можна скористатися засобами Windows або виконати аналогічну процедуру прямо на роутері.
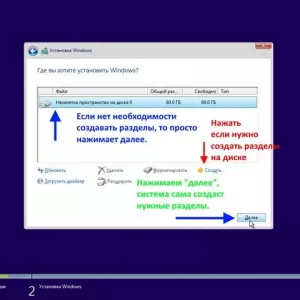 Як видалити операційну систему з комп'ютера: покрокова інструкція
Як видалити операційну систему з комп'ютера: покрокова інструкція Як підключити 2 монітори до комп'ютера: покрокова інструкція, поради та рекомендації фахівців
Як підключити 2 монітори до комп'ютера: покрокова інструкція, поради та рекомендації фахівців Підсвічування для комп'ютера: види, призначення, опис з фото, покрокова інструкція по виконанню підсвічування своїми руками, відгуки та поради фахівців
Підсвічування для комп'ютера: види, призначення, опис з фото, покрокова інструкція по виконанню підсвічування своїми руками, відгуки та поради фахівців Як налаштувати емулятор ps2 на pc: інструкція. Емулятор playstation 2
Як налаштувати емулятор ps2 на pc: інструкція. Емулятор playstation 2 Як налаштувати teamviewer: інструкція
Як налаштувати teamviewer: інструкція Інструкція по заміні батарейки на материнській платі комп'ютера
Інструкція по заміні батарейки на материнській платі комп'ютера Як налаштувати dir-300: покрокова інструкція, поради та рекомендації
Як налаштувати dir-300: покрокова інструкція, поради та рекомендації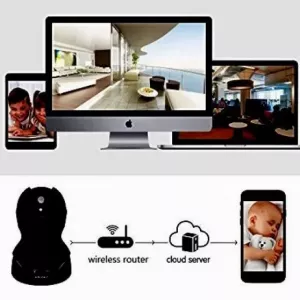 Налаштування відеореєстратора для перегляду через інтернет: покрокова інструкція
Налаштування відеореєстратора для перегляду через інтернет: покрокова інструкція Налаштувати пульт ростелеком на телевізор: інструкція. Коди пульта ростелеком
Налаштувати пульт ростелеком на телевізор: інструкція. Коди пульта ростелеком