Зміст
- Вступ: можливі наслідки відключення пароля
- Чи допоможе зміна типу облікового запису?
- Відключення пароля в Windows 10: варіанти дій
- Скидання пароля в Windows 10 стандартним методом
- Командний метод деактивації запитів паролів
- Управління паролями і варіантами входу через параметри
- Відключення запитів при вході через реєстр
- Деактивація паролів при виході зі сну і гібернації
- Спеціальне програмне забезпечення
Ви помічали, що іноді при вході в систему на стадії завантаження або при виході із сплячого режиму постійний запит на введення пароля поточного користувача невимовно дратує? Звичайно, за рахунок використання паролів забезпечується більш високий рівень захисту особистих даних, але що робити, якщо вам терміново потрібно щось зробити на своєму комп`ютерному терміналі або ноутбуці, або ви просто забули поточну комбінацію і увійти в систему або вийти з режиму сну не можете? В цьому випадку буде потрібно виконати відключення запиту пароля в Windows 10 на всіх рівнях (і при вході, і при виході). Як це зробити, далі і розберемося. Нижче пропоновані способи досить прості, проте деякі з них в певних редакціях системи можуть виявитися недоступними (мається на увазі блокування доступу до групових політиків в домашній модифікації). Windows 10 беремо виключно для прикладу, а описані нижче методи працюють у всіх останніх версіях, включаючи і восьму ,і сьому (деякі можна застосовувати навіть в» вісті " і ХР).
Вступ: можливі наслідки відключення пароля
Перш ніж приступати до розгляду методик відключення перевірки пароля в Windows 10, давайте коротко зупинимося на тому, до чого це може привести, якщо розглядати виключно негативні наслідки. Основна проблема стосується того, що під вашою поточною реєстрацією в систему зможе увійти будь-яка людина, що включає ваш термінал, що може спричинити за собою несанкціонований доступ до особистих даних або конфіденційної інформації. Те ж саме стосується і проникнення в систему зловмисників ззовні (отримати доступ до ПК можна абсолютно елементарно, а відсутність парольного захисту істотно полегшує завдання). З іншого боку, в домашніх умовах, якщо ви сам собі адміністратор, використання паролів виглядає вельми непрактичним і використовується тільки в тих випадках, коли ви хочете обмежити доступ до комп`ютера для своїх домочадців або дітей. А ось в офісах або на підприємствах краще сто разів подумати, перш ніж деактивувати введення пароля при вході в Windows 10 або при виході із сплячих режимів.
Чи допоможе зміна типу облікового запису?
Деякі користувачі помилково вважають, що можна просто змінити тип використовуваної реєстрації, встановивши замість стандартної "учеткі", скажімо, створеної ще на стадії установки системи або в розділі Управління обліковими записами в працюючій ОС, реєстрацію Microsoft. Такий метод паролі не відключає, оскільки для самої» учеткі " Microsoft, наявність пароля (причому досить складного) потрібно в обов`язковому порядку.
Відключення пароля в Windows 10: варіанти дій
Тепер безпосередньо про деактивації паролів з урахуванням всіх можливих ситуацій. Зрозуміло, що відключати використання парольних комбінацій можна і для входу в систему, і для виходу з режиму очікування (сну або гібернації). Самі ж паролі деактивувати можна з використанням наступних інструментів:
- стандартний розділ управління обліковими записами при вході на рівні адміністратора;
- аналогічний розділ в меню параметрів;
- параметри групових політик;
- системний реєстр;
- Налаштування схем електроживлення;
- спеціальне ПЗ.
Скидання пароля в Windows 10 стандартним методом
Перша методика стосується входу в систему, коли вікно з вимогою введення встановленої комбінації відображається ще на стадії завантаження системи. Для відключення пароля в Windows 10 викличте класичну» панелі управління " командою control у меню "Виконати", перейдіть до розділу облікових записів, а потім використовуйте управління іншою реєстрацією.

У новому вікні натисніть на аватар своєї "учеткі", а потім праворуч натисніть посилання зміни пароля, введіть діючу комбінацію, а поля для нового пароля залиште порожніми. Далі залишиться всього лише зберегти зміни натисканням кнопки підтвердження.
Командний метод деактивації запитів паролів
Більш простим методом відключення пароля в Windows 10 є використання спеціального інструменту, викликається з консолі»Виконати". Він дозволяє деактивувати запити на введення паролів для всіх зареєстрованих користувачів.

Для цього використовується спеціальна команда для відключення пароля в Windows 10 з подальшою деактивацією обов`язкової вимоги, як показано на зображенні вище. Також для доступу можна використовувати аналогічну комбінацію netplwiz. Ця комбінація відкриває той самий розділ і з однаковими налаштуваннями.
Управління паролями і варіантами входу через параметри
Якщо хто не знає, в десятій модифікації Windows є не одна панель управління основними опціями, а дві. Перша-стандартна, друга – меню»Параметри". Відключення пароля в Windows 10 з використанням другого інструменту проводиться досить просто.

Викликати потрібний розділ можна або через основне меню, або через налаштування, що відображаються в меню «Пуск " при натисканні кнопки з горизонтальними смужками і вибором пункт зміни параметрів реєстрації. Потім просто змініть пароль, вказавши для нового порожні поля, як у минулому випадку.
Примітка: Якщо у вас активовані пін-коди або графічні ключі, від них теж потрібно буде позбутися.
Відключення запитів при вході через реєстр
Тепер перейдемо до більш складним методикам. Для установки автоматизованого входу в систему без обов`язкового введення пароля краще скористатися параметрами системного реєстру (regedit). У редакторі через потрібно переміститися по гілці HKLM до розділу WinLogon.

Праворуч є ключ AutoAdminLogon, для якого необхідно змінити значення, встановивши одиницю. Якщо такого параметра немає, створіть його самостійно. Також тут можна додати опції входу в домен або навіть змінити ім`я користувача, для якого буде використовуватися автоматичний вхід в систему з заданим паролем. Звернути увагу, що змінювати або видаляти поточні паролі в самій системі в даному випадку не потрібно.
Деактивація паролів при виході зі сну і гібернації
Відключення пароля в Windows 10 при виході із сплячих режимів проводиться декількома методами з використанням стандартних налаштувань, параметрів групових політик, реєстру або опцій схем електроживлення.

Перебуваючи в розділі Управління реєстраціями, викликаному через меню параметрів, скористайтеся пунктом параметрів входу, розташованому в списку зліва, а потім при наявності активного пароля виберіть зі списку дій по його затребуванню»ніколи".

У політиках (gpedit.msc) використовуйте конфігурацію комп`ютера, Адміністративні шаблони і розділ системи, знайдіть каталог управління електроживленням, в якому є підрозділ параметрів сплячого режиму, після чого праворуч в робочій області повністю вимкніть дві опції вимоги введення пароля (для живлення від мережі і від батареї, якщо ви працюєте з ноутбуком), показані на зображенні вище.

Опції деактивуються шляхом їх відключення при редагуванні.
Аналогічно можна вчинити і з реєстром, адже опції політик в ньому повністю дублюються. Реєстр має більш високий пріоритет, тому поміняти опції, встановлені в політиках, в ньому можна. У разі виставлення аналогічних параметрів в реєстрі в політиках змінити налаштування не вийде.

Пройдіть по гілці HKLM і спустіться до розділу 0e796bdb-100D-47d6-a2d5-f7d2daa51f51 (якщо такого в основній папці PowerSettings не виявиться, створіть його самостійно), а праворуч у вікні створіть DWORD-Ключі ACSettingsIndex і DCSettingsIndex, після чого для кожного з них виставте нульове значення. Після закінчення дій перезавантажити комп`ютер необхідно обов`язково!

Нарешті, викличте розділ управління електроживленням (на ноутбуці найпростіше використовувати меню, доступне через ПКМ на значку батареї в треї), в поточній схемі перейдіть до розширених налаштувань і/або недоступним в даний момент параметрам, а потім знайдіть в списку пункт вимоги введення пароля і встановіть для нього значення «Ні».
Спеціальне програмне забезпечення
Наостанок повернемося до деактивації паролів при вході в систему. Якщо з якихось причин вищеописані методи Вам здалися занадто складними, скористайтеся утилітою Autologon for Windows, Завантажити яку можна з офіційного ресурсу Microsoft Essentials. Після цього запустіть програму з виконуваного файлу (вона портативна і не вимагає встановлення), введіть поточне ім`я Користувача з дійсним паролем, а потім просто натисніть кнопку Enable. Після перезавантаження в систему можна буде увійти автоматично і без підтвердження захисної комбінації.
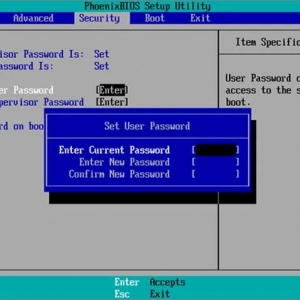 Як зняти пароль з windows 10 на ноутбуці: способи, інструкції
Як зняти пароль з windows 10 на ноутбуці: способи, інструкції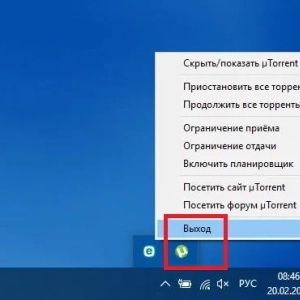 Як звернутися до системного адміністратора в windows 7 і вище і що робити при відсутності прав на виконання деяких дії?
Як звернутися до системного адміністратора в windows 7 і вище і що робити при відсутності прав на виконання деяких дії?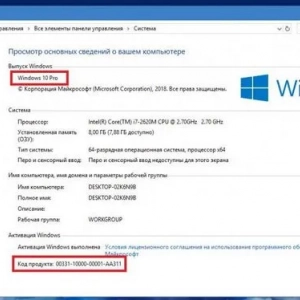 Як перевірити версію windows 10: кілька найпростіших методів
Як перевірити версію windows 10: кілька найпростіших методів Як прискорити запуск windows 10: способи та інструкції
Як прискорити запуск windows 10: способи та інструкції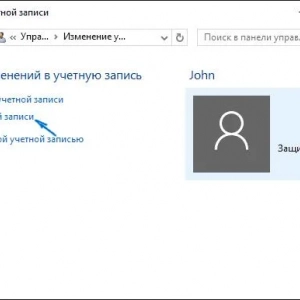 Windows 10: видалення облікового запису. Опис і способи
Windows 10: видалення облікового запису. Опис і способи Як викрутити болт із зірваними гранями: перевірені способи, покрокові інструкції
Як викрутити болт із зірваними гранями: перевірені способи, покрокові інструкції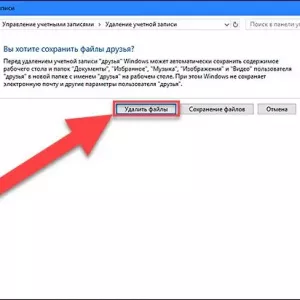 Як відключити обліковий запис в windows 10: кілька типових ситуацій і рішення для кожної з них
Як відключити обліковий запис в windows 10: кілька типових ситуацій і рішення для кожної з них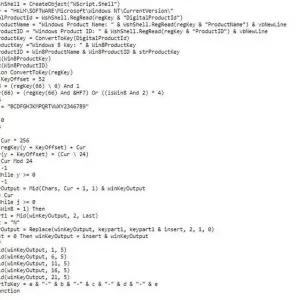 Як дізнатися ключ продукту windows 10: способи та інструкції
Як дізнатися ключ продукту windows 10: способи та інструкції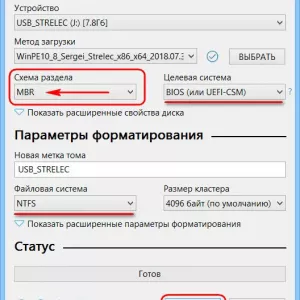 Помилка 0х80070570 при установці windows: причини появи і методи виправлення
Помилка 0х80070570 при установці windows: причини появи і методи виправлення