Зміст
- Як зняти пароль з ноутбука в Windows 10: основні варіанти дій і можливі ситуації
- Параметри первинних систем BIOS / UEFI
- Як на ноутбук встановити Windows 10 без реєстрації пароля?
- Деактивуємо пароль при вході в систему
- Встановлюємо автоматичний вхід в реєстрі
- Спеціальна утиліта
- Прибираємо пароль при виході зі сну: спосіб перший
- Пробудження без пароля: спосіб другий (електроживлення)
- Вихід зі сну без пароля: спосіб третій (групові політики)
- Відключення пароля при прокиданні: спосіб четвертий (Реєстр)
- Як увійти в систему, якщо забув пароль?
Використання паролів доступу до системи у всіх відомих модифікаціях Windows досить часто виявляється вельми недоцільним і має сенс тільки в тому випадку, якщо ви працюєте в офісі або на підприємстві, коли на одному комп`ютерному терміналі або ноутбуці зареєстровано кілька користувачів. Вдома застосовувати такий спосіб входу в систему може знадобитися тільки в тому випадку, якщо ви хочете обмежити доступ до ПК для дітей або родичів. До того ж дуже часто зустрічаються ситуації, коли пароль просто втрачається або ви його забуваєте, а після цього вже і самі не можете отримати доступ до працюючої системи. У тому, як зняти пароль з ноутбука з Windows 10, далі і пропонується розібратися. Відразу варто сказати, що практично всі пропоновані нижче методи можна використовувати і для стаціонарних ПК, і навіть для операційна система рангом нижче "десятки", оскільки працюють вони безвідмовно.
Як зняти пароль з ноутбука в Windows 10: основні варіанти дій і можливі ситуації
Насамперед давайте з`ясуємо, в яких саме ситуаціях може знадобитися виконання деактивації введення паролів, оскільки від цього і буде залежати прийняте в кожному випадку рішення. Прийнято вважати, що використовувати Windows 10 без пароля доцільно в таких випадках:
- доступ до налаштувань первинних систем BIOS / UEFI;
- вхід в систему відразу після завантаження (включаючи ситуації, коли пароль загубився, або ви його забули);
- вихід із сплячих режимів;
- отримання контролю над системними налаштуваннями, які заблоковані адміністратором.
На останній ситуації особливо акцентувати увагу не будемо, проте одне з найбільш дієвих рішень розглянемо в самому кінці при описі входу в Windows при втраті парольної комбінації.
Параметри первинних систем BIOS / UEFI
Отже, всім відомо, що на самому початку завантаження комп`ютерної системи іноді буває необхідно змінити важливі параметри BIOS / UEFI. А ось до них дістатися виходить не завжди, оскільки адміністратор міг встановити пароль на зміну цієї конфігурації. Якщо ви самі собі адміністратор, це розділ можете пропустити.

У випадку з первинними системами може використовуватися або пароль на зміну налаштувань, або пароль, що блокує доступ до BIOS взагалі. Перший можна змінити, скинувши Параметри до заводського стану (щось на зразок load Setup Defaults). Для другого доведеться тільки вилучати батарейку CMOS, встановлену безпосередньо на материнській платі. На стаціонарних терміналах зробити це набагато простіше, а ось на лептопах доведеться повозитися.
Як на ноутбук встановити Windows 10 без реєстрації пароля?
Ще один варіант скидання полягає в тому, щоб при першій (чистої) інсталяції або при апгрейді існуючої ОС не використовувати парольний доступ. Як встановити Windows 10 на ноутбук без обов`язкового використання пароля? Тут складнощів бути не повинно.

Просто на стадії, коли інсталятор запропонує ввести пароль адміністратора, залиште поля, що підлягають заповнення, порожніми або пропустіть цей крок, ввівши тільки ім`я основного користувача.
Деактивуємо пароль при вході в систему
Деактивуйте пароль у Windows 10 при включенні ПК або лептопа можна кількома способами.

Найперший і простий полягає в тому, щоб викликати розділ облікових записів з "Панелі управління", перейти до управління іншою реєстрацією, натиснути на посилання зміни пароля, ввести поточну комбінацію «а поля для введення нового пароля залишити порожніми і зберегти виставлені настройки.
Ще одна методика, що дозволяє позбутися від запиту пароля при вході в Windows 10 полягає в тому, щоб викликати консоль "Виконати" і вписати в ній поєднання netplwiz (або control userpasswords2 - команду, повністю ідентичну першій).

Після цього у вікні налаштувань необхідно вибрати користувача і зняти прапорець з активованого пункту вимоги пароля при вході. Звернути увагу, що система просто не буде вимагати введення пароля, але сама комбінація видалена не буде.
Встановлюємо автоматичний вхід в реєстрі
Тепер подивимося, як у Windows 10 на ноутбуці зняти пароль для тільки що описаного варіанту, але з використанням параметрів реєстру (regedit).

Для цього в редакторі перейдіть по гілці HKLM до розділу Winlogon, як показано на зображенні вище, а потім праворуч для ключа AutoAdminLogon виставте в якості поточного значення одиницю.
Примітка: додатково можна змінити назву домену, ім`я користувача, що використовується для входу в систему за замовчуванням, і застосовуваний для нього пароль. На домашніх лептопах і ПК зазвичай такі дії виконувати не потрібно.
Спеціальна утиліта
Якщо мова йде виключно про автоматизацію входу в систему, можна спростити собі завдання за рахунок використання спеціальних портативних утиліт. Найпростішою вважається програма Autologon for Windows, розроблена фахівцями корпорації Microsoft. Її потрібно завантажити з ресурсу служби підтримки Microsoft Sysinternals, запустити в Windows 10, ввести поточне ім`я користувача і встановлений для входу в систему пароль, після чого натиснути кнопку включення (Enable). Як і в попередніх випадках, система просто запам`ятає пароль, але вимагати його при вході в обов`язковому порядку не буде.
Прибираємо пароль при виході зі сну: спосіб перший
При використанні сну або гібернації основні паролі входу в систему теж використовуються дуже часто, а при виході з таких режимів замість інтерфейсу з`являється те саме вікно для вибору користувача і введення парольної комбінації, яке можна спостерігати при завантаженні ОС. Як на ноутбуці з Windows 10 зняти пароль в цьому випадку? Теж просто. Запропонувати можна чотири методики.

Перша і найпростіша полягає в тому, щоб видалити пароль при вході в Windows 10, якому передував сон або гібернація, можна з меню параметрів, де вибирається розділ облікових записів, потім здійснюється перехід до параметрів входу, після чого зі списку варіантів затребування введення пароля вибирається значення»Ніколи".
Пробудження без пароля: спосіб другий (електроживлення)
Для деактивації вимоги введення пароля також можете скористатися настройками поточної схеми електроживлення.

Тут потрібно перейти до Налаштування схеми і зміни додаткових параметрів, після чого в списку доступних опцій просто змінити значення для пункту вимоги введення пароля при пробудженні для всіх джерел живлення, виставивши його на «ні», а потім зберегти вироблені зміни.
Вихід зі сну без пароля: спосіб третій (групові політики)
Другий метод відключення в оновлених збірках десятої модифікації може бути недоступний. Тому можна застосувати і не менш ефективний спосіб. Викличте редактор групових політик (gpedit.msc), у конфігурації комп`ютера, використовуючи адміністративні шаблони і розділи системи управління електроживленням і параметрів сплячого режиму, знайдіть дві опції вимоги пароля при виході з Сну (один для живлення від мережі, другий - для батареї).

Подвійним кліком для кожного з них відкрийте вікно редагування і виставте значення стану на відключене.
Відключення пароля при прокиданні: спосіб четвертий (Реєстр)
Аналогічні дії можна виконати і в реєстрі. У редакторі знайдіть відповідний каталог управління електроживленням, як показано на малюнку нижче.

Якщо його немає, через ПКМ на материнській папці створіть необхідний розділ. У правому вікні, якщо розділ є спочатку, змініть Ключі ACSettingIndex і DCSettingIndex, встановивши для кожного з них значення у вигляді нуля. Знову ж таки, якщо таких записів немає, потрібно буде вручну створити параметри DWORD, надавши їм відповідні назви.
Примітка: при роботі з реєстром рестарт комп`ютерної системи потрібно виконати обов`язково, а при зміні параметрів групових політик це не потрібно.
Як увійти в систему, якщо забув пароль?
Нарешті, сама неприємна ситуація може бути пов`язана з тим, що користувач забув пароль від ноутбука (мається на увазі комбінація, яка використовується для входу в систему) і навіть за підказкою згадати його важко. Більшість користувачів опускають руки, вважаючи, що відновити пароль неможливо, а саму систему доведеться повністю встановлювати заново. Найглибша помилка! Зламати власний пароль (або навіть чужий) при фізичному доступі до ПК або ноутбука можна дуже навіть просто.
Якщо у вас включено використання кнопки F8, зі стартового меню можете вибрати завантаження в режимі Safe Mode, а потім змінити пароль, як це було описано в одному з перших розділів. Якщо таке меню недоступно, завантаження можна зробити зі знімного носія і вибрати розширені варіанти старту. Далі можете просто створити нову реєстрацію з правами адміністратора, а потім видалити стару " учетку».

Якщо ця методика не допомагає, завантажуєтеся зі знімного відновного диска або носія з дистрибутивом, переходите до відновлення, запускаєте командний рядок, а потім вводите команду, представлену вище, для перейменування файлу ultiman.exe.

Після неї виконуєте ще один рядок, показану на наступному зображенні, і перезавантажуєте систему в штатному режимі без використання знімного носія. На екрані входу внизу натискаєте кнопку з іконкою, що нагадує годинник, а в що з`явилася командної консолі вписуєте команду net user username password, де замість username вводите своє зареєстроване ім`я, а замість password-новий пароль. Знову виконуєте рестарт і входите в систему з новим паролем.

Примітка: щоб повернути оригінальний файл на місце, скористайтеся командою, показаною вище, але лише при повторному завантаженні зі знімного носія.
Також можна використовувати і методику із залученням редактора реєстру, в якому проводиться завантаження куща з подальшим скиданням пароля, але вона виглядає більш складною і зазвичай застосовується для тих випадків, коли ніякі інші способи не працюють.
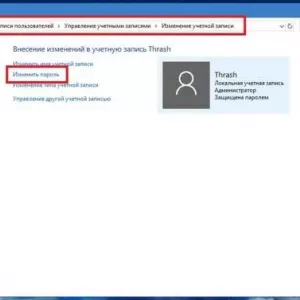 Відключення пароля windows 10 при виході: варіанти, інструкції
Відключення пароля windows 10 при виході: варіанти, інструкції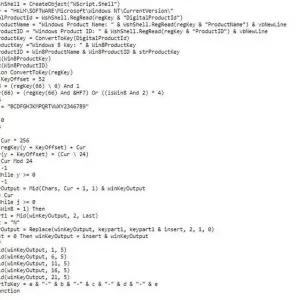 Як дізнатися ключ продукту windows 10: способи та інструкції
Як дізнатися ключ продукту windows 10: способи та інструкції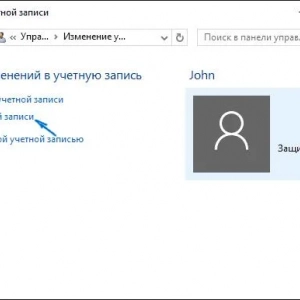 Windows 10: видалення облікового запису. Опис і способи
Windows 10: видалення облікового запису. Опис і способи Як прискорити запуск windows 10: способи та інструкції
Як прискорити запуск windows 10: способи та інструкції Як викрутити болт із зірваними гранями: перевірені способи, покрокові інструкції
Як викрутити болт із зірваними гранями: перевірені способи, покрокові інструкції Як встановити драйвера на монітор: способи, інструкції
Як встановити драйвера на монітор: способи, інструкції Як заряджати нікель-металогідридні акумулятори: способи та інструкції
Як заряджати нікель-металогідридні акумулятори: способи та інструкції Як змінити відеокарту з інтегрованої на дискретну: способи та інструкції
Як змінити відеокарту з інтегрованої на дискретну: способи та інструкції Як звільнити пам'ять на андроїд: способи, інструкції
Як звільнити пам'ять на андроїд: способи, інструкції