Зміст
- Як встановити драйвера на монітор при покупці нового пристрою?
- Що робити, якщо перший спосіб ефекту не дав, і система монітор не визначає?
- Використання офіційних ресурсів виробників
- Установка драйверів монітора за допомогою універсальних утиліт і баз даних драйверів
- Самостійне визначення типу пристрою і пошук потрібного драйвера
- Можливі збої в роботі обладнання після установки або оновлення керуючого ПЗ
Як правило, стаціонарні комп`ютерні Монітори в більшості своїй навіть при першому підключенні до роз`єму відеокарти або спеціальному слоту материнської плати установки драйверів не вимагають і відразу ж починають працювати в нормальному режимі. Однак багато геймери або користувачі, що займаються обробкою графіки, іноді стикаються з ситуаціями, коли керуюче ПЗ для нестандартного обладнання необхідно не тільки встановити, але і оновити (наприклад, для доступу до деяких додаткових можливостей). Ще гірше, коли монітор операційна система не визначається взагалі, а встановлюється нею найбільш підходящий драйвер в кінцевому підсумку виявляється абсолютно марним і неробочим. Про те, як встановити драйвера на монітор, читайте далі. Нижче пропонується кілька основних і альтернативних варіантів дій, які ні в одного користувача складнощів в застосуванні викликати не повинні.
Як встановити драйвера на монітор при покупці нового пристрою?
Кожен користувач, хоч раз купував комп`ютерну техніку в спеціалізованих магазинах, знає, що разом з придбаним пристроєм до нього в комплекті в обов`язковому порядку поставляється спеціальний диск з драйверами і додатковими програмним забезпеченням, яке може бути необхідно для коректної роботи самого пристрою або дозволить забезпечити максимально повне використання його прихованих можливостей. Як встановити драйвера на монітор цьому випадку?

Досить просто запустити інсталятор безпосередньо з носія з драйверами, де він зазвичай буде представлений у вигляді виконуваного EXE-файлу (щось на зразок Setup.exe). Якщо при автозапуску стартує спеціальне вікно, в якому можна вибрати бажане дію, спочатку вибирайте пункт інсталяції драйвера, а тільки потім встановлюйте додаткове ПЗ.
Що робити, якщо перший спосіб ефекту не дав, і система монітор не визначає?
Але давайте припустимо, що стандартним методом драйвер не встановився. Як встановити драйвера на монітор в цій ситуації? Для початку переконайтеся, що система його розпізнає. Для цього в Windows 7 можете скористатися розділом оформлення та персоналізації в "панелі управління", через розділи екрану і дозволу перейти на вкладку монітора і подивитися «що там вказано. Якщо система визначить пристрій у вигляді стандартного монітора PnP, це і буде означати, що відповідне ПЗ не інстальовано, а замість нього встановлений найбільш підходящий драйвер.

Натисніть кнопки властивостей і зміни типу монітора, в запущеному "Майстрі" включите відображення повного списку пристроїв.

Потім для обладнання встановіть "Монітори", вкажіть виробника і марку пристрою (якщо знаєте модель), потім виберіть установку драйвера з диска і через функцію огляду задайте шлях до каталогу, в якому імовірно може знаходитися необхідний установник (але не EXE-файл, а об`єкт з розширенням INF). Далі залишиться тільки натискати кнопки підтвердження. Після закінчення дій поверніться у вікно, де був показаний стандартний монітор, і переконайтеся, що його назва змінилася, що буде означати успішну установку необхідного керуючого ПЗ.
Примітка: виконати аналогічні дії можна прямо в " диспетчері пристроїв».
Використання офіційних ресурсів виробників
Можна припустити, що диска у вас немає, але марку пристрою ви знаєте (вона може бути вказана прямо на панелі монітора або на етикеті ззаду). Наприклад, вам потрібно встановити драйвера на монітор LG. Немає нічого простішого, ніж зайти на офіційний сайт виробника, знайти там розділ Завантаження драйверів, скачати установник для своєї моделі, а після завантаження встановити драйвер самостійно, як у випадку з диском. Якщо драйвер буде завантажений в INF-форматі, можете спробувати встановити його через меню ПКМ на самому файлі. У разі повідомлення про те, що такий тип установки не підтримується, виконайте оновлення через "Диспетчер пристроїв", вказавши місце розташування файлу через функцію огляду, або задавши автоматичний пошук драйверів на локальному комп`ютері.
Установка драйверів монітора за допомогою універсальних утиліт і баз даних драйверів
Куди більш потужними виглядають сторонні автоматизовані програми. По-перше, вони дуже прості у використанні, а по-друге, їх бази даних часто набагато перевершують бази самих Windows-систем. Та й обладнання подібні програми визначають самостійно. Припустимо, у вас виникла проблема з установкою драйверів на монітор Samsung або будь-який інший пристрій. Самостійно шукати його в списку підтримуваного обладнання не потрібно. Скористайтеся базою DriverPack Solution.

Програма після запуску визначить ваш монітор і встановить все, що потрібно, навіть без доступу до Інтернету. Якщо підключення активно, драйвер буде автоматично оновлений до найбільш актуальної версії.
Точно так же просто можете використовувати і додатки на зразок Drive Booster, яке спочатку призначене для оновлення драйверів. Незважаючи на це, програма автоматично розпізнає все встановлене обладнання, а потім встановлює і оновлені, і відсутні драйвери, звертаючись безпосередньо до інтернет-ресурсів виробників пристроїв і розробників відповідного програмного забезпечення.
Самостійне визначення типу пристрою і пошук потрібного драйвера
Нарешті, давайте переглянемо, що можна зробити, якщо ні виробника, ні моделі монітора ви не знаєте. У "диспетчері пристроїв" через ПКМ на моніторі або пристрої, який не було розпізнано, викличте пункт властивостей і перейдіть на вкладку відомостей.

Тут виберіть в списку показ ВД обладнання, скопіюйте найдовшу рядок, в якій будуть відображені значення ідентифікаторів VEN і DEV, задайте по ній пошук драйвера в Інтернеті, скачайте на комп`ютер, а потім встановіть одним із способів, запропонованих вище.
Можливі збої в роботі обладнання після установки або оновлення керуючого ПЗ
Але що робити, якщо після установки драйверів монітор гасне або працює не так, як годиться? Причин такого явища може дуже багато, але найчастіше це можна пояснити тільки тим, що драйвер або не є точно відповідним вашому пристрою, або при його установці відбулися збої, або оновлений драйвер вашим монітором не підтримується взагалі.

У цій ситуації найпростіше скористатися "Диспетчером пристроїв", де на вкладці драйвера можна спробувати виконати відкат. Якщо це не допоможе, але ви точно знаєте, що до оновлення з монітором проблем не спостерігалося, скористайтеся стандартним засобом відновлення системи і виберіть і пропонованого списку точок відкату ту, яка за часом є більш ранньою, ніж момент появи збоїв.
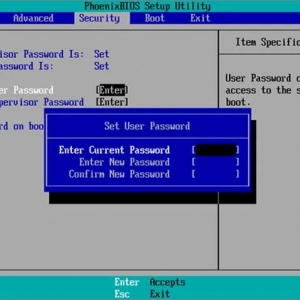 Як зняти пароль з windows 10 на ноутбуці: способи, інструкції
Як зняти пароль з windows 10 на ноутбуці: способи, інструкції Як звільнити пам'ять на андроїд: способи, інструкції
Як звільнити пам'ять на андроїд: способи, інструкції Як повернути незбережений документ word: способи та інструкції
Як повернути незбережений документ word: способи та інструкції Ремонт підлоги в сталінці: матеріали, способи, інструкції
Ремонт підлоги в сталінці: матеріали, способи, інструкції Як викрутити болт із зірваними гранями: перевірені способи, покрокові інструкції
Як викрутити болт із зірваними гранями: перевірені способи, покрокові інструкції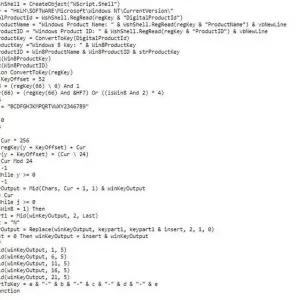 Як дізнатися ключ продукту windows 10: способи та інструкції
Як дізнатися ключ продукту windows 10: способи та інструкції Мегафон - разове поповнення рахунку банківською картою: способи та інструкції
Мегафон - разове поповнення рахунку банківською картою: способи та інструкції Як змінити відеокарту з інтегрованої на дискретну: способи та інструкції
Як змінити відеокарту з інтегрованої на дискретну: способи та інструкції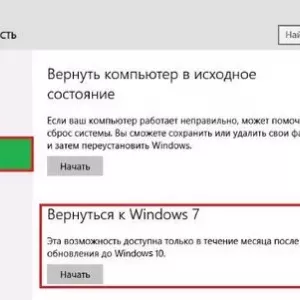 Як встановити windows 7 після windows 10: порядок дій, необхідні програми та поради фахівців
Як встановити windows 7 після windows 10: порядок дій, необхідні програми та поради фахівців