Зміст
По всій видимості, більшість користувачів Windows-систем знає, що вимикати комп`ютер, щоб, так би мовити, поставити його на паузу, доцільно не завжди, оскільки можна використовувати спеціальний сплячий режим або гібернацію. Суть застосування такого "засипання" здебільшого полягає в тому, щоб знизити енергоспоживання без повного знеструмлення ПК або ноутбука (в більш ранніх системах для цього застосовувався запуск скрінсейвера). Все б добре, але ось як в Windows 10 включити сплячий режим або який з доступних вибрати, знають далеко не всі. Спробуємо коротко розглянути деякі важливі аспекти, пов`язані з цими питаннями.
Сон проти сплячки: що вибрати?
Насамперед необхідно визначитися з тим, в якому стані буде знаходитися комп`ютер при засипанні. При звичайному сні виконання всіх активних в системі процесів припиняється, проте в разі повного зникнення харчування дані не зберігаються, а все раніше запущені додатки відключаються (їх потрібно буде запускати повторно).
У режимі глибокого сну навіть після повного знеструмлення користувачеві нічого не загрожує, оскільки дані про всі активні процеси зберігаються в спеціальний файл на жорсткому диску (hyberfil.sys), який, правда, може займати досить багато місця. Зате після подачі живлення або повторного включення комп`ютера абсолютно всі програми зможуть продовжити свою роботу, як ні в чому не бувало. Недоліком гібернації багато хто називає занадто повільне пробудження (вихід зі звичайного режиму сну виконується набагато швидше). Для цього можна активувати спеціальний гібридний режим, в якому і дані будуть зберігатися, і прокидання стане більш швидким. На жаль, в основному такий режим можна застосовувати виключно на стаціонарних комп`ютерних терміналах.
Перевірка доступних режимів
Перед активацією одного з режимів необхідно перевірити, які з них взагалі доступні в системі. Для цього необхідно викликати від імені адміністратора командну консоль і виконати в ній поєднання powercfg –a.

Режим очікування (S3) являє собою звичайний сон, з гібернацією і так все ясно, а швидкий запуск використовується для прискорення пробудження, рекомендується до установки за замовчуванням, але найчастіше викликає появу помилок. З гібридним режимом розберемося трохи пізніше, а поки зупинимося на основних параметрах.
Як в Windows 10 включити сплячий режим: найпростіші методи
Найпростіший метод переведення комп`ютера в сплячий стан, якщо тільки початкові настройки в системі Ви не змінювали, полягає в тому, щоб використовувати основне меню "Пуск" «в якому з розділу виключення вибирається потрібний пункт.

По всій видимості, про це знають всі.
Якщо ж розбиратися в тому, як в Windows 10 включити сплячий режим на ноутбуці, вам спочатку буде потрібно викликати розділ налаштувань електроживлення і перейти до пункту дії при закритті кришки.

В параметрах просто виберіть необхідну дію, після чого збережіть зміни.
Якщо ж гібернація недоступна через те, що такий перехід відключений, скористайтеся командним рядком, в якій потрібно буде виконати команду powercfg –h on. Після цього за замовчуванням перехід комп`ютера в стан сну буде здійснюватися тільки з використанням гібернації. Відповідно, для деактивації режиму і видалення відповідає за нього системного файлу з метою звільнення місця на диску, замість оператора «on» вводиться атрибут «off». Рестарт системи в обох випадках виконати рекомендується, хоча обов`язковим і не є.
В принципі включити сплячий режим Windows 10 гарячими клавішами теж можна. Так, наприклад, можете скористатися викликом основного меню натисканням кнопки Win, а потім вибрати потрібно дію стрілками і клавішею введення.

Більш простим рішенням стане використання поєднання Alt + F4 (коли на екрані видно тільки "робочий стіл", а не якесь активне додаток, яке такою комбінацією буде закрито), після чого зі списку можна буде вибрати бажане дію.
Деякі важливі настройки
В принципі, говорячи про те, як налаштувати сплячий режим, в Windows 10 можна використовувати два основні методи. Перший полягає в тому, щоб викликати настройки з розділу системи, представленого в меню параметрів, а другий має на увазі перехід до необхідних опцій через звичайну " Панель управління». На лептопах процедура спрощується тим, що виконати перехід до налаштувань можна через меню ПКМ на значку акумулятора в системному треї. Параметрів тут досить багато і описувати їх все особливого сенсу немає.

Але найголовніше, на що варто звернути особливу увагу, полягає в тому, щоб виставити опції автоматичного переходу в режим сну без необхідності його фізичної активації. При цьому можна вказати час переходу, необхідність відключення дисплея або жорстких дисків і т. д. За великим рахунком, розібратися з цим зможе навіть новачок.
Як у Windows 10 увімкнути гібридний режим сну?
Що ж стосується гібридного режиму, в опціях поточної схеми електроживлення необхідно перейти до пункту додаткових параметрів, а потім перевірити, чи підтримується його активація.

Якщо можливість його включення є, встановіть необхідні опції і збережіть зміни.
Можлива помилка
Отже, як у Windows 10 включити сплячий режим, в загальних рисах вже зрозуміло. Для складання повної картини слід сказати кілька слів про можливі помилки і неполадки. Наприклад, змусити комп`ютер заснути при скачуванні торрентів не вийде, оскільки в самій клієнтській програмі за замовчуванням встановлено заборону. Іноді список режимів в меню пуску може не відображатися, а для їх активації в Налаштуваннях схеми електроживлення необхідно відзначити відповідний пункт. Якщо вихід рухом миші або натисканням кнопок і клавіш виявляється неможливим, слід встановити дозвіл виведення ПК із сплячого режиму для обраного обладнання в " диспетчері пристроїв». Досить часто спостерігається проблема з відеокартами, для яких буває вкрай необхідно оновити драйвери.
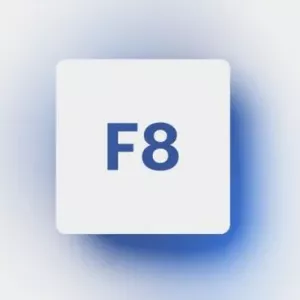 Як включити безпечний режим на віндовс 7 - покроковий опис, способи і рекомендації
Як включити безпечний режим на віндовс 7 - покроковий опис, способи і рекомендації Як на windows xp підключитися до wifi: порядок дій, установка, настройка і поради фахівців
Як на windows xp підключитися до wifi: порядок дій, установка, настройка і поради фахівців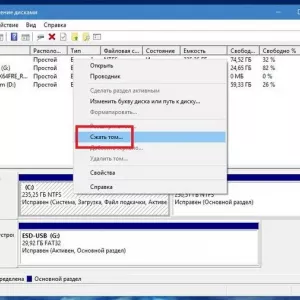 Установка windows 10 з жорсткого диска: покрокова інструкція, поради та рекомендації
Установка windows 10 з жорсткого диска: покрокова інструкція, поради та рекомендації Налаштування швидкодії windows 10: покрокова інструкція та поради фахівців
Налаштування швидкодії windows 10: покрокова інструкція та поради фахівців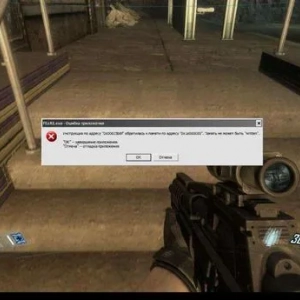 Як відключити dep в windows 10 і нижче: основні методи
Як відключити dep в windows 10 і нижче: основні методи Видалення папки windows. Old в windows 10: порядок дій і поради фахівців
Видалення папки windows. Old в windows 10: порядок дій і поради фахівців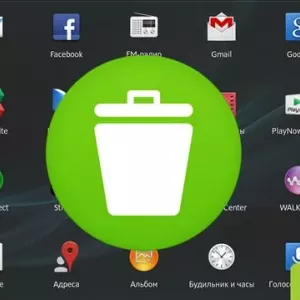 Як на андроїдскасувати оновлення програми: покрокова інструкція, поради та рекомендації
Як на андроїдскасувати оновлення програми: покрокова інструкція, поради та рекомендації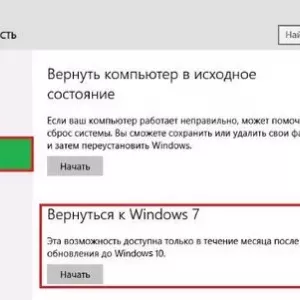 Як встановити windows 7 після windows 10: порядок дій, необхідні програми та поради фахівців
Як встановити windows 7 після windows 10: порядок дій, необхідні програми та поради фахівців Як увімкнути режим планшета в windows 10 і налаштувати?
Як увімкнути режим планшета в windows 10 і налаштувати?