Зміст
Те, що практично всі відомі модифікації Windows в певному сенсі є вкрай нестабільними в роботі, відомо всім і кожному. Найгірший варіант-неможливість старту системи, коли на екрані з`являється вікно з параметрами System Recovery Options, а процес завантаження на цьому моменті зависає намертво, пропонуючи користувачеві самостійно прийняти якесь рішення по відновлення працездатності ОСА. Спробуємо розібратися, як відновити працездатність Windows, використовуючи для цього такі системні засоби.
System Recovery Options: що робити при появі вікна з помилкою завантаження системи?
Найпершим і правильним рішенням стане використання додаткового однойменного діалогу, який з`являється слідом за основним вікном з параметрами відновлення ОС, при активації одного з пунктів меню. Але не поспішайте! Цілком можливо, що збій був короткочасним і поки до кардинальних заходів можна не вдаватися.
Для початку спробуйте просто виконати примусову перезавантаження комп`ютера. Якщо ситуація Виправлена не буде, а вікно з опціями відновлення System Recovery Options Windows видасть знову, перезавантажте термінал або лептоп ще раз, після чого відразу після зникнення стартового екрану натисніть клавішу F8 і викличте додаткове меню.

В ньому найкращий скористатися або завантаженням останньої вдалої конфігурації, або спробувати зробити старт в безпечному режимі, після чого застосовувати інструменти відкату вже в завантаженій системі, які знаходяться в " панелі управління». Таке рішення може бути застосовано тільки для систем сьомої версії і нижче.
У випадку з "вісімкою" і "Десяткою", в яких виклик даного меню натисканням F8 відключений, доведеться завантажуватися зі знімного накопичувача з дистрибутивом. Якщо ж система стартує в Safe Mode, можна скористатися додатковими варіантами завантаження або виконати рестарт з затиснутою клавішею Shift.
System Recovery Options в Windows 7: методи відновлення старту
Але можна припустити, що автоматичне відновлення не спрацювало, або безпечний старт також виявився невдалим.

В параметрах завантажувального меню необхідно перейти до пункту усунення проблем, а потім з вікна опцій System Recovery Options вибрати відновлення завантаження. Якщо системні компоненти або розділ жорсткого диска, на якому резервується місце під зберігання точок відновлення і працездатних образів не пошкоджені, це може спрацювати.
Якщо це не допомогло, замість відновлення запуску з меню System Recovery Options виберіть Відновлення системи, після чого вручну розгорніть список з усіма доступними точками відкату і підтвердіть використання однієї з них.
Майже аналогічні дії можна виконати при виборі пункту відновлення з резервної копії. Якщо вона була створена автоматично, або ви в якийсь момент створювали її самостійно, це може дати потрібний результат.
Примітка: Якщо при стаціонарному завантаженні вищеописані дії результату не дають, скористайтеся завантажувальним накопичувачем з дистрибутивом або середовищем LiveCD, виберіть при старті пункт Відновлення, а потім застосуєте один із запропонованих методів. До речі сказати, саме старт з завантажувального носія є оптимальним варіантом для будь-якої дії в такій ситуації.
Інструментарій командної консолі
Тепер припустимо найгірше - жоден із запропонованих методів відновити систему не дозволив. У такій ситуації найбільш прийнятним рішенням стане використання інструментарію командної консолі, яку можна запустити з основного меню System Recovery Options. Якщо проблема полягає в пошкодженні завантажувача, відновити його функціонування можна за допомогою спеціального інструменту Bootrec.exe. Введіть цю команду в консолі, а потім через пробіл впишіть /fixmbr. Після цього знову введіть основну команду, а після неї так само через пробіл допишіть /fixboot.

За ідеєю, після виконання цих двох команд система прийде до тями. Якщо не допоможе і це, знову викличте командну консоль і виконайте в ній повну перезапис завантажувача, вписавши після основної команди атрибут / rebuildbcd (для введення всіх трьох команд наявність правого слеша є обов`язковим). Після виконання рестарту в працюючій ОС або навіть в тому випадку, якщо вона знову не завантажиться, виконайте перевірку і відновлення системних компонентів, використовуючи команду sfc /scannow.
Особливості Windows 10
Десята модифікація вийшла на рідкість вдалою в тому плані, що її необов`язково відновлювати вищеописаними методами.

Якщо пошкодження досягли критичного порогу, але сама ОС може завантажитися з використанням безпечного старту, найпростіше виконати повне скидання до початкового стану, скориставшись відповідним інструментом в розділі Відновлення з меню параметрів.

А ось для того, щоб ні встановлені програми, і ні ваші призначені для користувача файли в процесі відкату не були знищені, в працюючій системі підключіть носій з дистрибутивом або змонтуйте образ у віртуальний привід (подвійним кліком на файлі), а потім запустіть інсталятор вручну (файл Setup.exe в корені диска), після чого на стадії вибору варіанту установки відзначте пункт збереження необхідних даних.
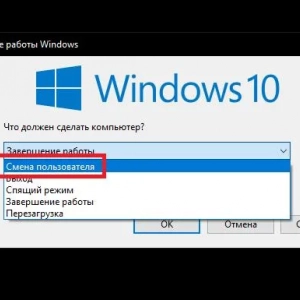 Як змінити користувача в windows 10: кілька поширених ситуацій і рішення для кожної з них
Як змінити користувача в windows 10: кілька поширених ситуацій і рішення для кожної з них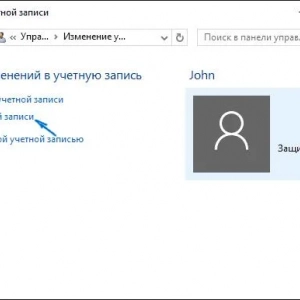 Windows 10: видалення облікового запису. Опис і способи
Windows 10: видалення облікового запису. Опис і способи Що таке windows 7 майстер обладнання як його запустити, і використовувати його для встановлення драйверів?
Що таке windows 7 майстер обладнання як його запустити, і використовувати його для встановлення драйверів?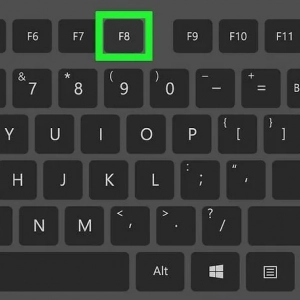 Додаткові варіанти завантаження windows 7: нюанси використання стартового меню
Додаткові варіанти завантаження windows 7: нюанси використання стартового меню Як в windows 10 перезапустити «провідник: універсальні рішення
Як в windows 10 перезапустити «провідник: універсальні рішення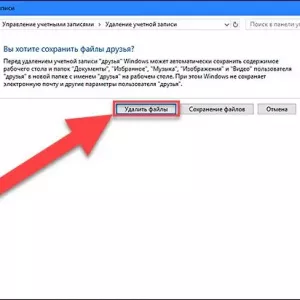 Як відключити обліковий запис в windows 10: кілька типових ситуацій і рішення для кожної з них
Як відключити обліковий запис в windows 10: кілька типових ситуацій і рішення для кожної з них Як встановити java 32 bit для windows 7 або аналогічних систем: інструкція та нюанси установки
Як встановити java 32 bit для windows 7 або аналогічних систем: інструкція та нюанси установки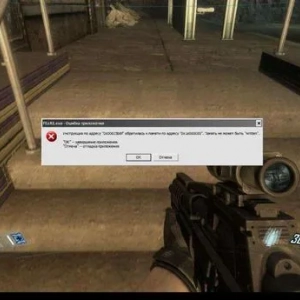 Як відключити dep в windows 10 і нижче: основні методи
Як відключити dep в windows 10 і нижче: основні методи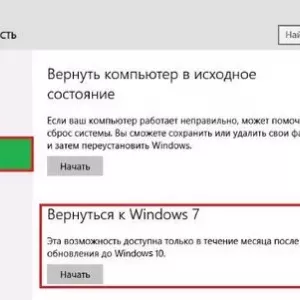 Як встановити windows 7 після windows 10: порядок дій, необхідні програми та поради фахівців
Як встановити windows 7 після windows 10: порядок дій, необхідні програми та поради фахівців