Зміст
- Засіб перенесення даних в Windows 10 з інших ОС: основна проблема десятої модифікації.
- Що можна перенести?
- Де знаходиться засіб перенесення даних у Windows 10?
- Що використовувати-кабель або зовнішній диск?
- Процес копіювання даних
- Дії на іншому комп`ютері
- Використання OneDrive
- Програма PCmover
- Додаток WinWin
Технічний прогрес на місці не стоїть. Особливо це стосується розвитку комп`ютерної техніки, тому більшість з нас зазвичай апгрейдом у вигляді заміни материнської плати і процесора не займаються, а вважають за краще просто купити новий ПК або ноутбук, який буде могутніше попередньої конфігурації (з аналогічною або оновленої ОС). Все це добре. Але ж на новому пристрої доведеться заново встановлювати всі ті програми, які були на старому ПК або копіювати на його жорсткий диск всі файли, а також файли конфігурації операційна система і інстальованих раніше додатків. Зрозуміло, що часу це може зайняти досить багато. А чи не простіше скористатися засобом перенесення даних в Windows 10 з більш ранньої системи, щоб все необхідне було скопійовано автоматично? Звичайно, багато користувачів відповідуть ствердно. Але дуже часто їх чекають підводні камені і проблеми, про які фахівці корпорації Microsoft вважають за краще замовчувати.
Засіб перенесення даних в Windows 10 з інших ОС: основна проблема десятої модифікації.
Основна проблема, з якою стикаються практично всі користувачі, які намагаються перенести важливі дані на інші ПК, полягає в тому, що в самій десятій модифікації аплету, який був представлений в більш ранніх системах у вигляді самостійного системного застосування, немає.

Раніше цей інструмент викликався або з» панелі управління«, або з консолі» Виконати " командою migwiz. У Windows 10 Ця команда не працює, оскільки зіставленого файлу програми немає, а при її введенні в консолі всього лише відкривається однойменна системна папка.
Що можна перенести?
Крім того, цілком очевидно, що в цій ситуації ви зможете перенести тільки свої призначені для користувача файли, деякі (але далеко не всі) встановлені програми, а також Налаштування системи, мережі, деяких додатків і т. д. Природно, всі системні бібліотеки, навіть знаходяться поза системних каталогів і розділів, теж будуть скопійовані автоматично.
Однак, якщо підходити до всього процесу перенесення даних з "десятки" в» десятку " об`єктивно, відверто кажучи, куди простіше створити цілісний образ всього жорсткого диска разом зі встановленою на ньому ОС, використовувати тільки перенесення даних користувача в Windows 10 абсолютно недоцільно. Але, якщо вже ви вибрали такий тернистий шлях, давайте пройдемо його разом до кінця.
Примітка: майте на увазі, що здійснити міграцію даних з 64-бітної ОС в 32-бітну буде неможливо в принципі. Навпаки - без проблем.
Де знаходиться засіб перенесення даних у Windows 10?
У застарілих модифікаціях Windows сам інструмент викликається методом, описаним вище. Але в десятій версії системи можна використовувати один-єдиний, який називається " Історія файлів». Знайти його можна в розділі служби архівації, яка розташована в меню параметрів. Щоб довго не шукати цей засіб, можете відразу скористатися рядком пошуку і ввести шукану назву. Для його виклику потрібно всього лише зробити ПКМ на кнопці "Пуск" і запустити відповідний аплет.
Що використовувати-кабель або зовнішній диск?
На вибір вам пропонується кілька варіантів дій, серед яких можете вибрати той, який підходить вам найкращий. По-перше, можете приєднати до старого терміналу або лептопу зовнішній HDD. По-друге, можна вказати копіювання даних на мережевий ресурс (жорсткий диск) , якщо такий є. Але не зловживайте віртуальними хмарними сховищами, підключеними у вигляді мережевих дисків, які синхронізують свій реальний обсяг з системним розділом комп`ютера.

По-третє, можна з`єднати два комп`ютери безпосередньо за допомогою спеціального кабелю для передачі даних, який є шнуром з двома USB-штекерами, які приєднуються до відповідних портів на обох терміналах. Здається, останній варіант набагато зручніше, адже, якщо жорсткого диска під рукою немає, для виконання всіх операцій та ж флешка повинна буде мати значний обсяг, а новий вінчестер або USB-HDD коштують для багатьох досить дорого.
Процес копіювання даних
Тепер перейдемо безпосередньо до перенесення. У системах нижче десятої натисніть кнопку Win разом з клавішею " R " і введіть вищевказану команду виклику інструменту перенесення.

У вікні відзначте спосіб виконання перенесення, а в якості джерела вкажіть вихідний ПК, з якого ви збираєтеся скопіювати інформацію.

Далі буде запропоновано встановити сам засіб перенесення даних (в Windows 10 його немає, тому можна інсталювати його на той носій, куди буде йти копіювання). Якщо перенесення здійснюється в рівнозначні ОС (до восьмої модифікації включно), цей крок можна пропустити. Після цього в наступному діалозі натисніть пункт " так " і виберіть об`єкти, що підлягають копіюванню. Якщо натиснути "ні", система запропонує зберегти призначені для користувача настройки автоматично і негайно. Якщо обраний спосіб перенесення за допомогою кабелю, дочекайтеся установки з`єднання, після чого запуститься процес копіювання.
Дії на іншому комп`ютері
На другому ПК, якщо система аналогічна тій, з якої виконувався перенесення, запустіть аналогічний аплет, але в діалозі вибору джерела вкажіть " це мій новий комп`ютер».

У випадку з "десяткою" зверніться до розділу служби архівації, клікніть по посиланню пошуку інших копій (Windows 7), а потім натисніть на посилання вибору іншого архіву, з якого будуть відновлюватися резервні копії. Після чого вкажіть його місце розташування на знімному носії. У разі кабельного або мережевого підключення попередньо буде створений спеціальний ключ, який в процесі перенесення потрібно буде вставити у відведене для нього поле. Після завершення копіювання автоматично запуститься інструментарій перевірки сумісності.
Примітка: іноді можуть виникати нештатні ситуації, коли перенесення інформації користувача повністю може бути і не виконаний.

В цьому випадку настійно рекомендується скопіювати весь вміст прихованого каталогу AppData, що знаходиться в директорії користувача в розділі Users на системному диску.
Використання OneDrive
Засіб перенесення даних в Windows 10 використовувати потрібно далеко не завжди. Справа в тому, що в» десятці " практично вся інформація користувача автоматично синхронізується з хмарним сервісом OneDrive, який включений за замовчуванням.

Тільки для його використання входити в систему потрібно не під локальною реєстрацією, а з використанням аккаунта Microsoft. Така методика стане в нагоді при роботі з восьмий і десятої модифікаціями, оскільки більш ранні ОС такий метод синхронізації не підтримують. Всі призначені для користувача настройки на новому ПК будуть відновлені автоматично.
Програма PCmover
Якщо вам не подобається власний інструмент Windows, можете спростити собі завдання, скориставшись додатком PCmover. Однак воно є платним. Краще вибрати модифікацію Ultimate, яка поширюється на Amazon, а в комплекті з оптичним диском поставляється ще й універсальний кабель.
Додаток WinWin
Точно так же просто можна застосовувати і додаток WinWin, яке коштує майже вдові дешевше, ніж вищеописаний пакет, а працює нітрохи не гірше. Правда, в обох випадках слід врахувати той момент, що обидві програми надійно захищені від копіювання, тому у вас повинно бути безперебійне підключення до Інтернету (для перевірки автентичності ПО). Але навіть в цьому випадку жодне з відомих додатків гарантії повного копіювання даних не дає, та й сам процес за часом триває набагато довше звичайного.
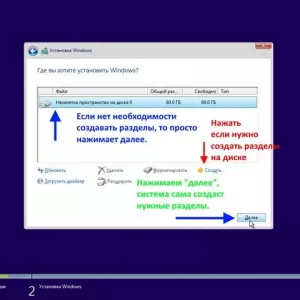 Як видалити операційну систему з комп'ютера: покрокова інструкція
Як видалити операційну систему з комп'ютера: покрокова інструкція Безкоштовний захист комп'ютера від вірусів для windows 7: огляд кращих програм
Безкоштовний захист комп'ютера від вірусів для windows 7: огляд кращих програм Як швидше вилікуватися від вітрянки? Ефективний засіб від вітрянки для дітей. Сучасні методи лікування вітрянки
Як швидше вилікуватися від вітрянки? Ефективний засіб від вітрянки для дітей. Сучасні методи лікування вітрянки Підсвічування для комп'ютера: види, призначення, опис з фото, покрокова інструкція по виконанню підсвічування своїми руками, відгуки та поради фахівців
Підсвічування для комп'ютера: види, призначення, опис з фото, покрокова інструкція по виконанню підсвічування своїми руками, відгуки та поради фахівців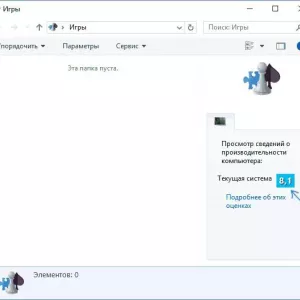 Як переглянути індекс продуктивності в windows 10 (програма)
Як переглянути індекс продуктивності в windows 10 (програма) Програми для оптимізації оперативної пам'яті: засоби windows і два типи утиліт сторонніх розробників
Програми для оптимізації оперативної пам'яті: засоби windows і два типи утиліт сторонніх розробників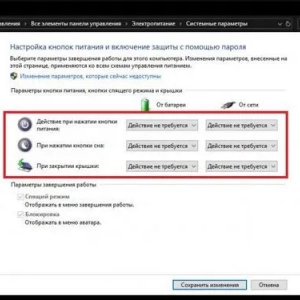 Як заблокувати комп'ютер від дитини: способи і рекомендації
Як заблокувати комп'ютер від дитини: способи і рекомендації Як підключити 2 монітори до комп'ютера: покрокова інструкція, поради та рекомендації фахівців
Як підключити 2 монітори до комп'ютера: покрокова інструкція, поради та рекомендації фахівців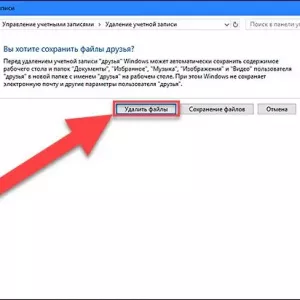 Як відключити обліковий запис в windows 10: кілька типових ситуацій і рішення для кожної з них
Як відключити обліковий запис в windows 10: кілька типових ситуацій і рішення для кожної з них