Зміст
Чи замислювалися ви коли-небудь, наскільки продуктивною в плані роботи з операційна система і встановленими в її середовищі програмами є ваша комп`ютерна конфігурація? Багато цілком природно можуть відповісти, що досить подивитися на характеристики основних компонентів на зразок центрального процесора, оперативної пам`яті або графічного чіпа, а потім відразу ж сказати, що конфігурація є потужною або слабкою. На жаль, така методика може бути застосована далеко не завжди, особливо коли потрібно оцінити швидкодію системи при роботі з ресурсоємними додатками. Для цього можна скористатися спеціальним параметром, званим індексом продуктивності. Але як переглянути індекс продуктивності в Windows 10? Далі пропонується розглянути, що це за показник, для чого він потрібен, і як його дізнатися кількома простими методами.
Що таке індекс продуктивності?
Сам показник є свого роду усередненої оцінкою, що виставляється комп`ютерній системі при тестуванні всіх важливих компонентів. Дійсно, бали нараховуються базовим» залізним " компонентам (ЦП, ОЗУ, відеокарті, жорсткому диску і т. д.), після чого видається загальне значення, як раз і характеризує швидкодію системи. Воно може варіюватися в діапазоні від 1,0 до 9,9.
Вважається, що норма індексу продуктивності в Windows 10-значення 3,0 і вище, тобто комп`ютери з такими показниками нормально працюють з більшістю розрахованих саме на поточну систему програм. Але при установці ПО, що вимагає підвищеного використання системних ресурсів, індекс повинен мати більш високі значення. Однак тут є один істотний недолік. Справа в тому, що кінцевий бал усередненим можна назвати тільки з дуже великою натяжкою. Якщо мова йде про те, як дізнатися оцінку продуктивності в Windows 10 з використанням власних інструментів системи, ця оцінка буде чисто умовною, оскільки виставляється за найменшою кількістю балів, яке набирає якийсь конкретний пристрій.
Іншими словами, всі показники не підсумовуються між собою, і сума не ділиться на кількість оцінених пристроїв. Крім того, слід врахувати, що інструмент перегляду індексу ще з часів виходу Windows восьмий модифікації позбувся свого звичного графічного інтерфейсу, а з розділу системи в тій же "панелі управління" викликаний бути не може.
Де подивитися індекс продуктивності Windows 10: основні способи
Таким чином, користувачам можна запропонувати кілька базових методик, які в корені відрізняються від способів, що застосовуються в Windows 7 і більш ранніх модифікаціях. Основними ж прийнято вважати наступні:
- використання командного рядка;
- використання консолі PowerShell;
- застосування сторонніх програм.
Незважаючи на такі "незрозумілі" рішення, є один інструмент з графічним оформленням, який може видати значення показника продуктивності стосовно до комп`ютерних ігор.
Загальний індекс продуктивності Windows 10: як його можна дізнатися найпростішим методом?
Для активації інструментарію необхідно викликати консоль "Виконати" , а потім ввести в ній поєднання shell:games.

Після цього відобразиться вікно із заголовком "ігри", що дуже нагадує той самий інструмент, який був присутній в більш ранніх системах. Знову ж таки, показник можна назвати об`єктивним (і то з працею) тільки при оцінюванні обробки графіки, яка представлена в сучасних комп`ютерних іграх (не більше того).
Примітка: Цей метод працює не у всіх виданнях Windows 10.
Використання командного рядка
Тепер давайте розберемося, як подивитися індекс продуктивності в Windows 10, використовуючи для цього інструментарій командного рядка. Відразу треба сказати, що при цьому буде видана більш об`єктивна оцінка, ніж та, яка була представлена в минулому випадку, але часу для оцінювання комп`ютерної конфігурації буде потрібно трохи більше.

Викличте командну консоль від імені адміна, використовуючи для цього ПКМ на кнопці пуску, після чого введіть поєднання, показане вище. Після цього в» Провіднику " в основному каталозі системи (Windows) знайдіть папку Performance, а в ній перейдіть до підпапок WinSAT і DataStore.

У кінцевій директорії буде розташований файл XML, виділений на зображенні вище. Тепер просто відкрийте його, використовуючи для цього або стандартний "Блокнот", або будь-який з наявних в системі веб-браузерів, після чого знайдіть у вмісті розділ, який починається з поєднання

У ньому першою буде представлена загальна оцінка системи, в Далі-бали, виставлені для оперативної пам`яті, процесора, графічного режиму і декодування графіки, компонентів DirectX, ігрового режиму і жорсткого диска.
Примітка: аналогічно вище представлену команду оцінки можна виконати в консолі PowerShell.
Консоль PowerShell
Однак в саме в цій консолі можна використовувати і інший, не менш дієвий інструмент оцінки. Як переглянути індекс продуктивності в Windows 10 у цьому випадку? Теж просто. Запустіть консоль з правами адміністратора.

Зробити це з меню "Виконати" не вийде, тому скористайтеся створенням нового завдання в " диспетчері завдань» (taskmgr). Після цього задайте на виконання поєднання, представлене на зображенні нижче.

Після обробки команди з`являться результати тестування. Як можна було помітити, такий спосіб виглядає набагато більш простим і швидким.
Програма WSAT
Багатьом вбудовані в систему інструменти можуть здатися дещо складними, що не дають об`єктивної оцінки або просто незручними, тому далі зупинимося на тому, як у Windows 10 переглянути індекс продуктивності, застосовуючи для цього стороннє програмне забезпечення. Однією з найбільш, як вважається, вдалих і простих програм є портативний додаток WSAT. Його можна завантажити з офіційного ресурсу у вигляді архіву, після чого розпакувати і запустити від імені адміністратора через меню ПКМ " провідника».

Оцінка швидкодії комп`ютерної конфігурації проводиться набагато швидше, ніж при залученні засобів Windows, а результат виглядає більш читабельним, завдяки графічній оболонці.
Додаток Winaero WEI Tool
Нарешті, дана програма індекс продуктивності в Windows 10 обчислює і відображає не гірше інших описаних інструментів. Знову ж таки, додаток є портативним, а для його використання досить просто запустити виконуваний EXE-файл.

Власне, навіть вікно, в якому відображаються результати оцінки вашої системи, виглядає практично повністю ідентичним минулого утиліті.
Епілог
Шкода, звичайно, що інструмент оцінки, який був в застарілих модифікаціях Windows не мігрував в більш нові версії, проте рядовим користувачам для виконання оцінювання можна порадити саме дві програми, описані в кінці, оскільки вони є максимально простими. Якщо ж їх під рукою немає, оптимальним варіантом буде використання консолі PowerShell, а не командного рядка, адже, як вже можна було помітити, дії з нею виглядають досить складними (і часу це вимагає більше, і файл звіту доводиться шукати самостійно).
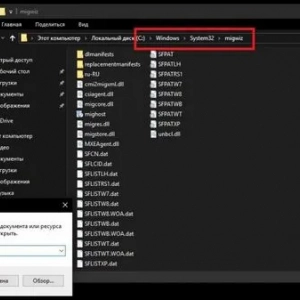 Засіб перенесення даних windows 10. Програма для перенесення файлів з комп'ютера на комп'ютер
Засіб перенесення даних windows 10. Програма для перенесення файлів з комп'ютера на комп'ютер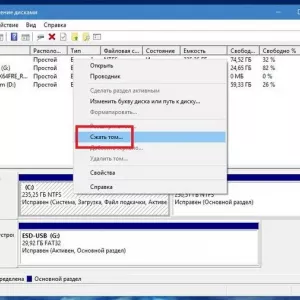 Установка windows 10 з жорсткого диска: покрокова інструкція, поради та рекомендації
Установка windows 10 з жорсткого диска: покрокова інструкція, поради та рекомендації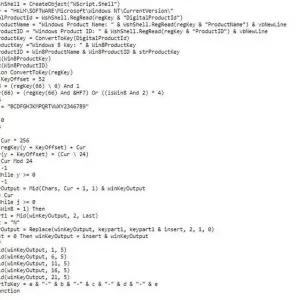 Як дізнатися ключ продукту windows 10: способи та інструкції
Як дізнатися ключ продукту windows 10: способи та інструкції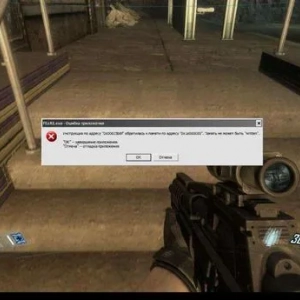 Як відключити dep в windows 10 і нижче: основні методи
Як відключити dep в windows 10 і нижче: основні методи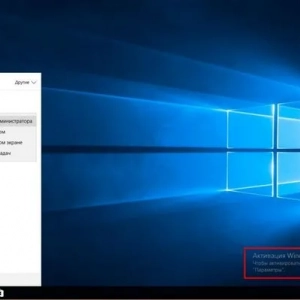 Як активувати windows 10 по телефону: інструкція, порядок дій. Ключ активації windows 10
Як активувати windows 10 по телефону: інструкція, порядок дій. Ключ активації windows 10 Видалення папки windows. Old в windows 10: порядок дій і поради фахівців
Видалення папки windows. Old в windows 10: порядок дій і поради фахівців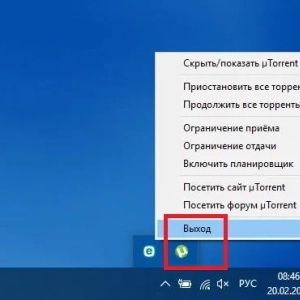 Як звернутися до системного адміністратора в windows 7 і вище і що робити при відсутності прав на виконання деяких дії?
Як звернутися до системного адміністратора в windows 7 і вище і що робити при відсутності прав на виконання деяких дії?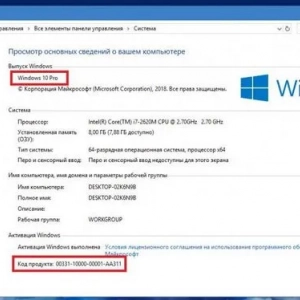 Як перевірити версію windows 10: кілька найпростіших методів
Як перевірити версію windows 10: кілька найпростіших методів Як на windows xp підключитися до wifi: порядок дій, установка, настройка і поради фахівців
Як на windows xp підключитися до wifi: порядок дій, установка, настройка і поради фахівців