Зміст
- Що таке TeamViewer: основні можливості програми
- Варіанти установки програми
- Нюанси інсталяції стаціонарної версії
- Розширені параметри
- Як налаштувати віддалений доступ У TeamViewer: перший запуск програми та встановлення параметрів
- Як використовувати TeamViewer для передачі файлів?
- Активація режиму онлайн-нарад
- Деякі незручності використання найпростіших налаштувань
- Що таке неконтрольований доступ і навіщо він потрібен?
- Як налаштувати неконтрольований доступ У TeamViewer 14?
Ймовірно, дуже багато користувачів комп`ютерної та мобільної техніки чули про таку чудову програму, як TeamViewer. Використовується вона по всьому світу і абсолютно для різних цілей, незважаючи на своє основне призначення, що складається в установці коректного віддаленого доступу до комп`ютерів і забезпеченні безперервного з`єднання між ними. Але в самій програмі є маса цікавих можливостей, про які багато хто просто забуває. У тому, як налаштувати TeamViewer, далі і пропонується розібратися. Але для початку необхідно визначитися з тим, що вміє це додаток, а також розглянути деякі нюанси інсталяції цього програмного продукту. Виходити будемо з того, що на призначеному для користувача ПК або ноутбуці встановлена одна з останніх операційна система Windows.
Що таке TeamViewer: основні можливості програми
Отже, сам програмний продукт спочатку створювався саме у вигляді інструменту, який дозволяв би отримати віддалений доступ з одного комп`ютера до іншого за допомогою установки зв`язку через Інтернет. На відміну від інших аналогічних програм, для цього додатка абсолютно не грає ролі, чи знаходяться обидва термінали в одній мережі. Згодом пакет почав активно використовуватися геймерами, які віддають перевагу ігри з розрахованими на багато користувачів режимами їх проходження (не поодинці ,а цілими командами). Нарешті, трохи пізніше програма була оптимізована практично під всі відомі операційні системи і стала використовуватися навіть на мобільних пристроях.
Що ж стосується найбільш цікавих можливостей програми, окремо можна відзначити високу стабільність зв`язку навіть при малій пропускній здатності наявного підключення, що особливо яскраво проявляється в найсвіжішої версії-TeamViewer 14 (збірка 14.1.9025.0). Також цікаво і дуже просто виглядає можливість передачі файлів в обох напрямках при організації віддаленого доступу, повний контроль над підключеним ПК аж до проведення адміністрування на всіх рівнях, організація веб-нарад (за типом того, як це робиться в відомій програмі Skype) і багато іншого. Про те, як налаштувати TeamViewer для використання максимального потенціалу програми, поговоримо трохи пізніше, а поки зупинимося на важливому питанні, пов`язаному з вибором варіанту установки.
Варіанти установки програми
Якщо звернутися безпосередньо до офіційного сайту розробника, неважко помітити, що, крім версій для різних ОС, тут можна знайти ще й типи дистрибутивів.

Як правило, операційна система на комп`ютерному або мобільному пристрої, з якого здійснюється вхід на ресурс, визначається автоматично (в нашому випадку це Windows), після чого відразу пропонується завантажити інсталятор у вигляді самого звичайного EXE-файлу, який у всіх останніх модифікаціях Windows потрібно буде запустити від імені адміністратора (якщо тільки обліковий запис суперадміністратора не відключена або рівень UAC-контролю повністю не деактивовано).

Але якщо трохи перегорнути сторінку вниз, можна помітити, що далі буде представлений установник модифікації MSI, призначеної для розгортання в Active Directory на основі параметрів групових політик і є комерційним продуктом, а також повністю безкоштовна портативна версія, яку досить просто завантажити на ПК або лептоп, після чого нею можна буде користуватися відразу ж і без необхідності інсталяції.
Нюанси інсталяції стаціонарної версії
Тепер, говорячи про те, як налаштувати TeamViewer, будемо виходити з того, що вам все-таки потрібна стаціонарна модифікація Програми, а не її портативний аналог. Деякі користувачі чомусь починають журитися з приводу того, що додаток є платним. Це не зовсім так. Купувати його офіційно потрібно тільки в разі комерційного використання.

А ось при установці на домашні ПК і ноутбуки в процесі інсталяції можна просто вказати, що ви не належите до комерційної організації, а інсталюєте додаток виключно для домашнього користування. В цьому випадку ніхто і ніколи оплату за встановлену програму не зажадає, так само як і не буде встановлено ніяких обмежень по її використанню або функціоналу.
Розширені параметри

На одній зі стадій буде запропоновано встановити три додаткові компоненти, показані на зображенні вище. Наскільки вони вам необхідні, вирішуйте самі. В принципі, від їх інсталяції пересічний користувач може відмовитися, але якщо є бажання, можете відзначити пункт використання TeamViewer VPN.

Примітка: модуль програми автоматично вноситься в автозавантаження Windows, так що при необхідності його потрібно відключити.
Якщо ви спочатку замислюєтеся про те, як в TeamViewer налаштувати неконтрольований доступ, після закінчення процесу інсталяції програма запуститься автоматично, і Вам буде запропоновано виконати необхідні операції.

Обов`язковим це не є, тому можете пропустити цей крок і відкласти настройку. Про те, як в TeamViewer налаштувати постійний доступ, буде сказано в самому кінці огляду установки основних параметрів. Поки ж перейдемо до найпростіших методів використання інстальованої програми.
Як налаштувати віддалений доступ У TeamViewer: перший запуск програми та встановлення параметрів
Отже, додаток встановлено і запущено. Настав час безпосередньо розглянути основне питання: як в TeamViewer налаштувати доступ до іншого ПК. При погляді на основне вікно програми навіть недосвідчений користувач відразу розуміє, що додаток практично повністю автоматизовано. Принаймні, ID комп`ютера, на якому воно встановлено, визначається моментально і без вашого втручання. Так само генерується пароль.

Зверніть увагу, що такі комбінації є одноразовими і будуть створюватися кожен раз при черговому старті програми з метою забезпечення безпеки вашого ПК при доступі до нього ззовні. Для управління іншим терміналом, на якому додаток також має бути встановлено в обов`язковому порядку, вам потрібно всього лише ввести ID віддаленого пристрою, а при спробі підключення після натискання відповідної кнопки ввести пароль, який буде створений на тій стороні.
Попутно можете вказати, який варіант підключення буде використаний в даний момент (управління ПК, передача файлів, VPN). Якщо ж подивитися на верхнє поле для введення ID, натиснувши на кнопку зі стрілкою вниз, можна буде виконати автоматичний пошук прилеглих пристроїв або контактів. Але при цьому буде затребуваний вхід в обліковий запис TeamViewer. Якщо у вас її немає, можете її створити. Але основний інструментарій додатки чудово працює і без цього.
Примітка: Після підключення на віддаленому ПК можна буде відключити показ шпалер, перезавантажити термінал в режимі безпечного старту або навіть повністю заблокувати призначені для користувача дії з того боку, після чого власнику терміналу доведеться тільки спостерігати за вашими маніпуляціями.
Як використовувати TeamViewer для передачі файлів?
Тепер коротко зупинимося на тому, як налаштувати TeamViewer для можливості керування файлами та каталогами на власному та віддаленому комп`ютері. Для цього при підключенні виберіть необхідну дію, яке буде здійснюватися при установці з`єднання між двома терміналами, після чого відобразиться двухконсольное вікно, дещо нагадує Файлові менеджери з розряду Total Commander. Зліва показується вміст дисків, розділів і підключених накопичувачів вашого комп`ютера, а праворуч-віддаленого ПК. Операції копіювання (передачі) об`єктів між терміналами можна виконувати за допомогою стандартних засобів, гарячих клавіш або перетягування об`єктів мишею в потрібну локацію.
Активація режиму онлайн-нарад
Для організації багатокористувацьких чатів в програмі передбачено власний засіб.

Спочатку вибираєте з основного меню зліва розділ конференції, потім можете використовувати або демонстрацію презентації, або телефонний або відеодзвінок, або приєднуєтеся до онлайн-конференції шляхом введення її ідентифікатора, вашого імені та пароля, отриманого від запросив вас особи. Якщо ви хоч раз проробляли подібні дії в популярній програмі Skype, труднощів виникнути не повинно.
Деякі незручності використання найпростіших налаштувань
Але, як вже було сказано, в стандартному варіанті здійснювати підключення до віддалених терміналів буває незручно тільки через те, що програма постійно створює нові паролі, і їх потрібно повідомляти один одному. Чи не простіше встановити такі параметри, щоб парольна комбінація, яку, до речі, Ви можете задати самостійно, ні при яких умовах не змінювалася? Як налаштувати TeamViewer, щоб пароль не змінювався, далі і подивимося.
Що таке неконтрольований доступ і навіщо він потрібен?
Перш ніж приступати до установки необхідних опцій, необхідно зробити невеликий відступ. Дійсно, установка постійного або так званого неконтрольованого доступу має свої переваги, які полягають в тому, що додаток «придумувати» все нові і нові комбінації не буде, а ви зможете використовувати тільки той пароль, який створили самі. З іншого боку, це загрожує наслідками, оскільки дана комбінація може потрапити в руки третіх осіб, які зможуть виробляти на вашому терміналі будь-які операції (не забувайте, що при доступі ззовні ваші дії можна повністю заблокувати).
Як налаштувати неконтрольований доступ У TeamViewer 14?
Наскільки доцільно встановлювати використання такого способу автоматизованого підключення, вирішуйте самі. Проте, якщо говорити про те, як в TeamViewer налаштувати неконтрольований доступ, в якості рішення можна запропонувати або настройку при першому запуску програми відразу ж після установки, або самостійне виставлення необхідних параметрів, якщо цей крок був пропущений. Тут все просто!
Як через TeamViewer налаштувати постійний доступ?

Для цього в останній версії програми необхідно натиснути на посилання надання легкого доступу, після чого буде запропоновано здійснити прив`язку до реєстраційного запису TeamViewer. Знову ж таки, якщо такої реєстрації у вас немає, її можна створити, використовуючи для цього посилання переходу, розташовану трохи нижче, а в новому вікні вказати назву комп`ютера, адресу вашої електронної пошти і надійний пароль з підтвердженням, який повинен містити не менше шести символів. На стадії завершення слід просто натиснути кнопку прив`язки, після чого ви зможете підключатися до ПК з використанням встановленої комбінації, а при цьому навіть ID терміналу вводити буде не потрібно.
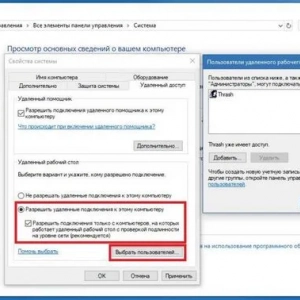 Як налаштувати microsoft remote desktop-покрокова інструкція. Віддалений доступ до комп'ютера через інтернет
Як налаштувати microsoft remote desktop-покрокова інструкція. Віддалений доступ до комп'ютера через інтернет Як налаштувати dir-300: покрокова інструкція, поради та рекомендації
Як налаштувати dir-300: покрокова інструкція, поради та рекомендації Налаштувати пульт ростелеком на телевізор: інструкція. Коди пульта ростелеком
Налаштувати пульт ростелеком на телевізор: інструкція. Коди пульта ростелеком Як налаштувати емулятор ps2 на pc: інструкція. Емулятор playstation 2
Як налаштувати емулятор ps2 на pc: інструкція. Емулятор playstation 2 Як налаштувати антену на телевізорі: покрокова інструкція, поради
Як налаштувати антену на телевізорі: покрокова інструкція, поради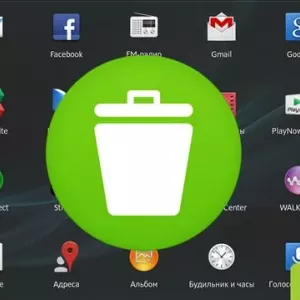 Як на андроїдскасувати оновлення програми: покрокова інструкція, поради та рекомендації
Як на андроїдскасувати оновлення програми: покрокова інструкція, поради та рекомендації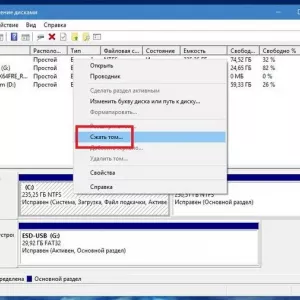 Установка windows 10 з жорсткого диска: покрокова інструкція, поради та рекомендації
Установка windows 10 з жорсткого диска: покрокова інструкція, поради та рекомендації Перегляд ммс білайну. Як налаштувати ммс, покрокова інструкція
Перегляд ммс білайну. Як налаштувати ммс, покрокова інструкція Як налаштувати ммс на теле2: інструкція та поради
Як налаштувати ммс на теле2: інструкція та поради