Зміст
Іноді при використанні нового обладнання на комп`ютерах з Windows-системами на борту потрібно виконати відключення автоматичної установки драйверів. Windows 10, як і всі її попередниці, встановлює керуюче програмне забезпечення ібаз драйверів, що часто призводить тільки до того, що обладнання працює некоректно або не працює взагалі. Через це з`являються всілякі чорні і сині екрани, комп`ютер не виходить з режиму сну і гібернації. Дуже часто можуть спостерігатися навіть конфлікти між встановленими пристроями.
Далі пропонується кілька базових методик, якими можуть скористатися навіть рядові користувачі. Забігаючи вперед, можна відзначити той важливий факт, що більшість основних дій в дуже високому ступені нагадує деактивацію автоматичного апдейта керуючого ПО, тому деякі способи можете використовувати і при вирішенні такої проблеми.
Як відключити автоматичну установку драйверів в Windows 10 через параметри системи?
Для деактивації цієї функції в Windows насамперед необхідно встановити заборону в основних налаштуваннях системи. Для цього викличте стандартну панель для управління основними параметрами і опціями системи (в Windows 10 зробити це найпростіше через консоль «Виконати» командою control), перейдіть до розділу пристроїв і принтерів, а потім через ПКМ на значку системного блоку викличте контекстне меню.

У ньому задійте пункт опцій установки обладнання (пристроїв), після чого у вікні з двома варіантами дій активуйте пункт, який вказує на те, що автоматично драйвери встановлювати не потрібно.

Аналогічно через ПКМ на іконці комп`ютерного терміналу можете перейти до розділу властивостей, викликати додаткові параметри, на вкладці Обладнання натиснути кнопку установки пристроїв, а потім точно так же виставити заборону. Спосіб повністю ідентичний першому.
Як відключити установку драйверів в Windows 10 через групові політики?
Також встановити заборону можна в параметрах групових політиках (gpedit.msc). Говорячи про те, як відключити автоматичну установку драйверів в Windows 10 таким способом, слід враховувати, що можна використовувати два варіанти дій.

Перший полягає в тому, щоб через конфігурацію ПК, Адміністративні шаблони і розділ системи дістатися до підпапки обмежень на установку пристроїв, а праворуч перейти до редагування параметра заборони, включити його, а нижче натиснути кнопку»Показати".

Тепер викликаєте " Диспетчер пристроїв» (devmgmt.msc), вибираєте потрібне обладнання, через меню ПКМ і пункт властивостей переходите на вкладку відомостей, вибираєте в списку відображення ВД обладнання і копіюєте найбільш довгий рядок з параметрами VEN і DEV.

Після цього повертаєтеся в редактор політик і вставляєте у відповідні поля скопійовані дані, після чого зберігаєте зміни.
Але таким способом встановлюється заборона тільки для одного або декількох девайсів. Як у Windows 10 відключити автоматичну установку драйверів для всього обладнання, щоб і "Центр оновлення" в цьому не брав участь? Теж просто!

У тому ж розділі Системи вибираєте розділ установки драйвера, а праворуч для параметра відключення запиту на використання "Центру оновлення" виставляєте включене значення. Але цей метод зазвичай застосовується для виставлення заборон на оновлення керуючого ПЗ.
Примітка: після виставлення потрібних опцій виконувати рестарт всієї комп`ютерної системи не потрібно, але для повної впевненості в тому, що параметри будуть змінені в повному обсязі, перезавантаження не зашкодить.
Деактивація інсталяції драйверів через реєстр
Тепер подивимося, як в Windows 10 відключити автоматичну установку драйверів, використовуючи для цього параметри системного реєстру (regedit), який дублює Налаштування політики, але має вищий пріоритет.

У редакторі через гілку HKLM і підпапку SOFTWARE переходите до розділу політик, знаходите там розділ DenyDeviceIDs, праворуч у вікні для кожного пристрою створюєте строковий параметр з назвою від "1" і вище (по порядку) і значенням у вигляді скопійованої рядки з «Диспетчера пристроїв».
Примітка: Якщо потрібно відключити звернення до «Центру оновлення» системи, знаходите підрозділ DriverSearching, в правій частині редактора створюєте 32-бітний DWORD-параметр з ім`ям SearchOrderConfig і значенням у вигляді нуля. При виконанні будь-яких дій в реєстрі рестарт системи обов`язковий.
Методики з використанням політик і реєстру дуже схожі, тільки в реєстрі деактивація якогось параметра зазвичай проводиться за рахунок його відключення шляхом установки нульового значення, а в політиках застосовується включення заборони, в зв`язку з чим у багатьох постійно виникає плутанина.
Відключення служб оновлення системи
Про всяк випадок можете взагалі деактивувати і сам " Центр апдейта». Для цього в Налаштуваннях служб (services.msc) знайдіть такі компоненти:
- Центр апдейта Windows.
- Інсталятор Windows.
- Інсталятор модулів.
- Оптимізатор доставки.
Для кожної служби при редагуванні опцій спочатку натисніть кнопку зупинки активного процесу, потім зі списку виберіть відключений тип старту і збережіть зміни.
Що робити з непідписаними драйверами?
За ідеєю, вжитих дій в більшості випадків досить. Неважко помітити, що вони досить сильно схожі на деактивацію інсталяції для драйверів всіляких апдейтів, які можуть міститися в деяких пакетах, призначених для самої системи.
Але ось при спробі інсталяції керуючого ПЗ, що не має цифрового підпису або відповідного сертифіката безпеки, система може почати чинити опір. Крім того, встановлюється ПО може містити і небезпечні невизначувані вірусні коди. Але як у Windows 10 вимкнути встановлення непідписаних драйверів, які теоретично можуть завдати шкоди самій системі (не плутати з деактивацією перевірки підпису, оскільки це протилежна дія, при якому встановлюватися буде будь-який драйвер)? Зробити це можна наступним чином.

У групових політиках вже в призначеній для користувача конфігурації через розділи, описані вище, знайдіть папку установки драйвера, а праворуч для параметра цифрового підпису спочатку виконайте включення, а потім в якості дії виставте або видачу попередження, або повне блокування. Після цього жоден непідписаний драйвер в систему інсталювати буде неможливо.
Примітка: Якщо вам потрібно деактивувати перевірку, у вищевказаних параметрах просто вимкніть заборону або скористайтеся розширеними варіантами завантаження, після чого в меню дій виберіть те саме відключення постійних перевірок підписів.
Щоб убезпечити систему від інтегрування в неї драйверів сумнівного походження або їх оновлених модифікацій, використовуйте автоматизовані додатки, серед яких можна порадити унікальні в своєму роді пакети DriverPack Solution і Driver Booster. Вони в процесі пошуку відсутнього або оновленого ПЗ звертаються тільки до офіційних ресурсів розробників програмної частини і виробників пристроїв або ж використовують власні бази даних, що містять виключно легальні драйвери і повністю безпечне перевірене ПЗ.
 Як оновити мережеві драйвери на windows 7: опис, установка, порядок настройки
Як оновити мережеві драйвери на windows 7: опис, установка, порядок настройки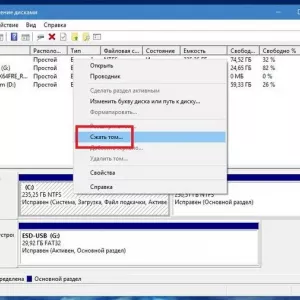 Установка windows 10 з жорсткого диска: покрокова інструкція, поради та рекомендації
Установка windows 10 з жорсткого диска: покрокова інструкція, поради та рекомендації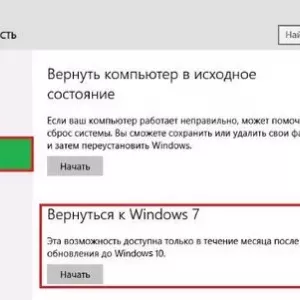 Як встановити windows 7 після windows 10: порядок дій, необхідні програми та поради фахівців
Як встановити windows 7 після windows 10: порядок дій, необхідні програми та поради фахівців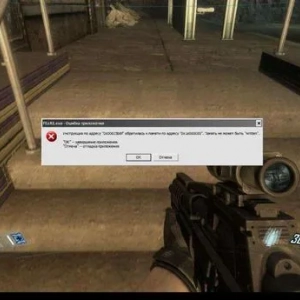 Як відключити dep в windows 10 і нижче: основні методи
Як відключити dep в windows 10 і нижче: основні методи Як встановити java 32 bit для windows 7 або аналогічних систем: інструкція та нюанси установки
Як встановити java 32 bit для windows 7 або аналогічних систем: інструкція та нюанси установки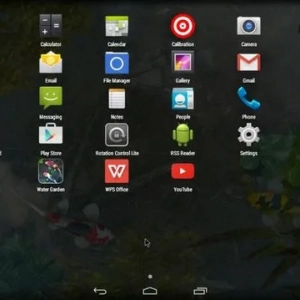 Андроїд-х86: опис, установка і настройка
Андроїд-х86: опис, установка і настройка Видалення папки windows. Old в windows 10: порядок дій і поради фахівців
Видалення папки windows. Old в windows 10: порядок дій і поради фахівців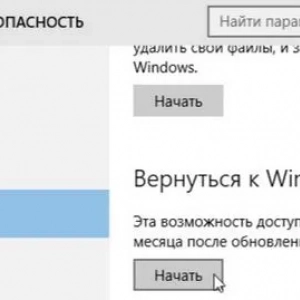 Як відкотити windows 10 до windows 7: основні методи
Як відкотити windows 10 до windows 7: основні методи Як на windows xp підключитися до wifi: порядок дій, установка, настройка і поради фахівців
Як на windows xp підключитися до wifi: порядок дій, установка, настройка і поради фахівців