Зміст
Для звичайних користувачів Sandboxie здається складним у використанні програмним забезпечення. Багато користувачів навіть не розуміють, про що йде мова. А настройки можуть і зовсім здатися страшними. У цій статті детально описано програму Sandboxie. Також завдяки представленому матеріалу ви дізнаєтеся, як її запустити та використовувати.
Про що йдеться?
Sandboxie-що це за програма? Насправді вона унікальний продукт безпеки, заснований на принципі пісочниці. Говорячи простою мовою, пісочниця-це ізольоване середовище для запуску програм. Середовище буде точно таким же, як і реальна система, з тією лише різницею, що вона від неї ізольована. Цей метод також використовується в інших програмах, таких як Google Chrome, та деяких антивірусних програмах. Усередині пісочниці програми працюватимуть нормально, як і поза нею. Але які б зміни не були внесені, вони залишаться в пісочниці, і реальна система не буде порушена цими змінами.
Як користуватися програмою Sandboxie? Скажімо, людина використовує веб-браузер у пісочниці. Все буде відбуватися в звичайному режимі, Він можете переходити по посиланнях, відвідувати сайти, завантажувати файли і т. д. Але все це буде відбуватися в ізольованому середовищі. Тому, навіть якщо він зайде на шкідливий сайт, натисне на заражену вірусом посилання або навіть завантажить подібного роду файл, реальна система не постраждає.
Тепер припустимо, що під час серфінгу всередині Sandboxie користувач натискає на вірусне посилання і бачить ознаки зараження шкідливим ПЗ або антивірус попереджає його про це. Все, що в цьому випадку потрібно зробити, - це видалити вміст пісочниці. Ось і все. Шкідливе програмне забезпечення зникне, і система залишиться в безпеці, оскільки вірус не зміг вийти з Sandboxie. Ніщо не може вийти із середовища пісочниці, поки користувач цього не дозволить.
Переваги програми
Sandboxie робить серфінг в Інтернеті по-справжньому безпечним. Користувач завжди може бути спокійним і впевненим, що ніякі шкідливі програми не можуть заразити його систему. Крім того, під час серфінгу різні тимчасові файли, файли cookie, кеш та інше не створюються і не завантажуються на комп`ютер. Все вищесказане залишається всередині пісочниці і може бути легко очищено шляхом видалення вмісту з неї, не турбуючись про те, де шукати це сміття на комп`ютері. Всього один клік, щоб видалити вміст пісочниці, і все зникло.
Найбільшою перевагою є спокій і гарантована безпека, яку забезпечує відмінний захист даної програми. Навіть якщо користувач зіткнеться з шкідливим ПЗ всередині Sandboxie, йому не потрібно панікувати, тому що він може бути впевнений, що таке не зможе вирватися в реальну систему. Видалення вмісту пісочниці-це все, що потрібно, щоб позбутися будь-якого вірусного вмісту.
Використання програмного забезпечення
Основне використання Програми Sandboxie призначене для веб-серфінгу, де він ізолює браузер, а система залишається захищеною від різних шкідливих програм. Що дуже зручно, як відзначають багато користувачів.
Але оскільки програма пропонує ізольоване середовище, можна користуватися Sandboxie як для серфінгу, так і для тестування програмного забезпечення. Програмне забезпечення буде працювати в пісочниці, і зміни, внесені під час встановлення або запуску, не вплинуть на систему. Якщо користувачеві не подобається програмне забезпечення, або якщо воно шкідливе, все, що потрібно зробити, це видалити вміст пісочниці. Ніякі зміни не будуть внесені в реальну систему. Якщо програмне забезпечення безпечне для використання, можна встановити його в реальній системі, завантаживши його з пісочниці.
Встановлення програмного забезпечення в Sandboxie також допомагає дізнатися, які файли та папки програма встановлює в системі. Файли і папки будуть створюватися в пісочниці, і їх можна побачити і вивчити зсередини самої програми. Якщо користувач шукає ці конкретні файли і папки в своїй операційна система, він не зможе їх знайти, бо їх просто немає. Вони знаходяться всередині ізольованого простору пісочниці, що показує, що зміни, внесені всередині програми, не впливають на реальну систему.
Установка програми
Установка Sandboxie досить проста і зрозуміла. Потрібно лише запустити файл завантаження програми і слідувати інструкціям. Після встановлення Програми зазвичай відображається вікно "сумісність програмного забезпечення", яке показує список програмне забезпечення, для якого пісочниці внесла зміни в Сумісність. Це просто для інформації. Нарешті, буде показано дуже короткий інтерактивний посібник із використання програми.
Після завершення інсталяції Sandboxie також розмістить ярлик під назвою Sandboxed Web Browser на робочому столі, який при натисканні запускає веб-браузер системи за замовчуванням всередині програми. Однак якщо використовується інший браузер для повсякденної роботи, ярлик для нього також можна створити дуже легко.
Як користуватися Sandboxie
Коли програма встановлена та запущена, вона покаже вікно. Називається воно "Управління Sandboxie", як показано на малюнку нижче. Це головне вікно програми. Якщо в Sandboxie не запущено жодної програми, у вікні просто з`явиться жовтий значок із назвою Пісочниця Defaultbox.

Коли програма запускається, в головному вікні буде показаний список програм і процесів, запущених в даний момент всередині пісочниці, і значок зміниться на жовтий з червоними крапками.

Значок Sandboxie на панелі завдань також зміниться на жовтий з червоними крапками. І користувачеві стає зрозуміло, що пісочниця працює.
Як дізнатися, запущена програма в Sandboxie чи ні? Припустимо, в пісочниці використовується веб-браузер. Якщо навести курсор миші на верхню частину веб-браузера (тобто на рядок заголовка), можна побачити жовту рамку по краях, як показано на малюнку нижче. Також можна побачити знак [ # ] по обидва боки від імені програми в рядку заголовка вгорі або на панелі завдань.

Це способи дізнатися та підтвердити, що веб-браузер працює в пісочниці, оскільки в іншому випадку він просто вважатиме, що веб-браузер працює нормально. Користувач взагалі не помітить різниці, ось наскільки зручна і ненав`язлива програма Sandboxie.
Жовтий значок управління пісочниці на панелі завдань можна використовувати для виконання декількох операцій, які також можна виконати з головного вікна програми. Клацання правою кнопкою миші по іконці в треї Sandboxie показує різні операції, які можна виконати.

Як видно з зображення, можна запустити веб-браузер за замовчуванням, поштовий клієнт або будь-яку іншу потрібну користувачеві програму, що знаходиться в пісочниці. Можна завершити роботу програм, видалити вміст пісочниці або отримати доступ до папок швидкого відновлення.
До головного вікна програми можна легко отримати доступ, двічі клацнувши на відповідній піктограмі лотка або клацнувши правою кнопкою миші та вибравши " показати вікно».
За замовчуванням головне вікно Sandboxie знаходиться в режимі "програми", що означає, що воно відображатиме список програм і процесів, запущених всередині Sandboxie. Для перегляду файлів і папок, створених в пісочниці, можна переключити режим, клацнувши Вид -> Файли та папки в меню.

Тепер, коли стало зрозуміло, як запустити Sandboxie, слід розглянути варіанти використання програми.
Використання Програми для ігор
Це програма, яку також можна використовувати для дублювання samp і відкриття двох акаунтів GTA на одному комп`ютері одночасно.
Як користуватися Sandboxie в SAMP:
- На ярлику гри необхідно натиснути правою кнопкою миші і вибрати команду " Запустити в пісочниці»
- Коли гра запустилася, її можна згорнути і відкрити другий екран, але вже стандартним способом.
- Таким чином, у користувача відкриті дві копії гри, і можна заходити в 2 аккаунта. Перемикатися між ними можна, використовуючи клавіші Alt + Tab.
Запуск більше двох вікон. Особливість
Тепер слід розглянути, як запустити більше 2 вікон в Sandboxie. Для цього необхідно створити нові пісочниці, в яких можна буде відкривати необхідні програми. Зробити це в безкоштовній версії Програми не вийде. Після створення нової пісочниці, намагаючись відкрити в ній нове вікно, програма виводить на екран попередження наступного виду.

Для того щоб мати можливість відкривати більше двох вікон в пісочниці, необхідно придбати повну платну версію.
Завершення програм
Окремі програми, що працюють всередині Sandboxie, можуть бути закриті як зазвичай. Але це також можна здійснити одночасно декількома клацаннями миші:
- Клацнути правою кнопкою миші по іконці в пісочниці і вибрати " завершити програму».
- З`явиться попередження про те, що ця дія не збереже стан або дані цих програм.
- Натиснути так, якщо впевнені, і всі програми всередині пісочниці будуть закриті.
Це особливо корисно, якщо Користувач зіткнувся зі шкідливим програмним забезпеченням під час запуску програм всередині пісочниці. У таких ситуаціях також не варто забувати видалити вміст "пісочниці" після завершення роботи Програм, що позбавить від будь-якого шкідливого ПЗ всередині системи. Крім того, просто видалення вмісту Sandboxie також призведе до завершення роботи Програм і негайно спорожнить пісочницю.
Програми також можуть бути закриті з головного вікна Sandboxie, натиснувши в меню: Пісочниця -> DefaultBox -> Завершення програм. Все просто!

Запуск програм у Sandboxie
Ще один важливий момент. Це запуск програм в пісочниці. Без нього розуміння того, як користуватися Sandboxie, не буде повним. Він дуже простий і може бути виконано декількома способами:
- Найпростіший спосіб-клацнути правою кнопкою миші піктограму або ярлик будь-якої програми, яку потрібно запустити. Після вибрати " Запустити в пісочниці» з контекстного меню.
- Інший варіант, як запустити програму в Sandboxie. Він обговорювався трохи раніше. Потрібно клацнути правою кнопкою миші значок елемента управління на панелі завдань, вибрати DefaultBox і відповідну опцію для запуску потрібної програми.
- Ще один, хоча і більш складний метод полягає в тому, щоб відкрити головне вікно програми і в меню натиснути " Пісочниця» -> «DefaultBox» -> "Запустити пісочницю"» а потім вибрати відповідний варіант.
Створення ярликів для ізольованих програм
Створити ярлик для ізольованої програми також досить просто. Просто потрібно слідувати цим крокам:
- У головному вікні Sandboxie в меню вибрати»налаштувати".

- Натисніть на " інтеграція в Провідник Windows».
- З`явиться вікно, що показує різні налаштування програми в різних блоках.

- Під блоком під назвою "ярлики" натиснути на кнопку " Додати ярлик».
- З`явиться вікно з коротким описом того, що робить ця дія, і як створити ярлик. Натиснути ОК.
- З`явиться інше вікно з ім`ям "запустити в пісочниці", що показує DefaultBox, в поле під ним-натиснути OK.

- З`явиться список меню, схожий на список меню «Пуск", з якого можна вибрати програму, для якої потрібно створити ярлик.
Ось і все, ярлик для ізольованої програми буде створений на робочому столі. Тепер, якщо Користувач двічі клацне на цьому ярлику, відповідна програма автоматично запускається в Sandboxie.
Укладення

У статті було розглянуто, що таке Sandboxie і як користуватися програмою, але варто розуміти, що вона не є заміною програмного забезпечення для безпеки, такого як антивірус. Тому рекомендується постійно оновлювати і виправляти систему, а також встановлювати хороший антивірус і постійно оновлювати його. Незважаючи на те, що дана програма буде забезпечувати користувачеві безпеку при перегляді програм всередині нього, все ж рекомендується дотримуватися хороших і безпечних методів серфінгу і робити це частиною своєї звички.
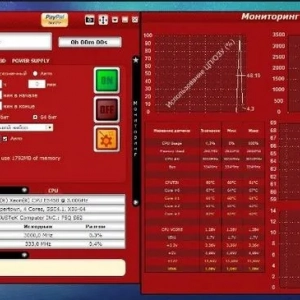 Occt: як користуватися, призначення програми, установка і проведення тестів
Occt: як користуватися, призначення програми, установка і проведення тестів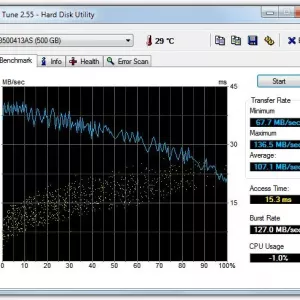 Кращі програми для сканування жорсткого диска: огляд, опис і установка
Кращі програми для сканування жорсткого диска: огляд, опис і установка Linux: плюси і мінуси, опис, особливості установки
Linux: плюси і мінуси, опис, особливості установки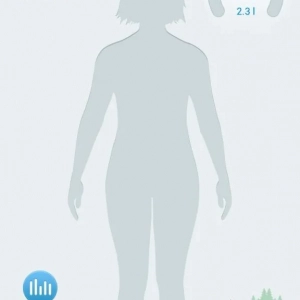 Незвичайні додатки для андроїда: огляд, опис, установка
Незвичайні додатки для андроїда: огляд, опис, установка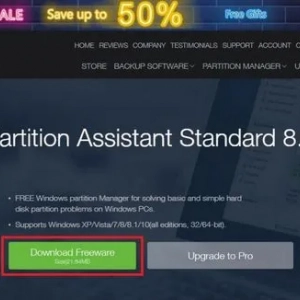 Aomei partition assistant: як користуватися, можливості програми, ключ активації
Aomei partition assistant: як користуватися, можливості програми, ключ активації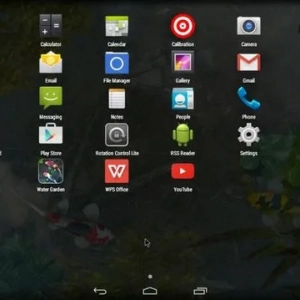 Андроїд-х86: опис, установка і настройка
Андроїд-х86: опис, установка і настройка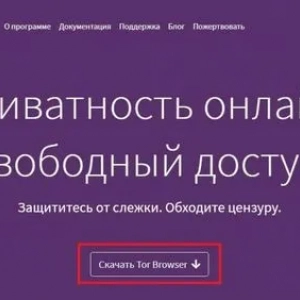 Браузерторне запускається: нюанси установки, використання та усунення проблем
Браузерторне запускається: нюанси установки, використання та усунення проблем Memrise: відгуки, опис програми, особливості установки
Memrise: відгуки, опис програми, особливості установки Vr-окуляри: як користуватися, пристрій, опис та відгуки
Vr-окуляри: як користуватися, пристрій, опис та відгуки