Зміст
CCleaner, як відомо, є однією з найбільш потужних утиліт сучасності, що відносяться до класу оптимізаторів, що дозволяють прискорити роботу будь-якої операційна система або почистити комп`ютерне або мобільний пристрій від сміття, дублікатів файлів і т.д.
Можливості самого додатка можна описувати досить довго, проте можна припустити, що з якихось причин використовувати його ви не хочете. Як з комп`ютера повністю видалити програму CCleaner, щоб і сліду від неї в системі не залишилося? Дане питання пересічному користувачеві може здатися досить складним. Тим часом, для виконання деінсталяції цього додатка ніякими особливими знаннями володіти не потрібно, а зробити необхідні операції можна декількома простими методами, про які далі і буде розказано.
Як з комп`ютера видалити CCleaner: стандартна методика
По всій видимості, будь ви навіть самим початківцям Користувачем Windows-систем, Ви знаєте, що в будь-який ОС всього цього великого сімейства є спеціальний розділ, в якому зафіксовані всі встановлені призначені для користувача додатки. Знаходиться він в "панелі управління" і називається " програми та компоненти». Таким чином, говорячи про те, як з комп`ютера повністю видалити CCleaner, рішення можна прийняти найпростіше. Досить зайти в зазначений розділ, відшукати там інстальоване додаток, а потім натиснути кнопку видалення, розташовану зверху над списком.

Багато користувачів небезпідставно сумніваються в доцільності виконання таких дій, оскільки власні засоби Windows видаляють встановлені програми далеко не повністю, а користувачам потім доводиться самостійно шукати в реєстрі залишилися ключі або файли на жорсткому диску, після чого видаляти їх в ручному режимі. Так, дійсно, це так, але тільки не у випадку з цим додатком. Річ у тім, що спочатку запускається власний деинсталлятор Програми, а він видаляє всі компоненти оптимізатора цілком і повністю.
Як з комп`ютера повністю видалити CCleaner власними засобами програми?
Втім, описаний вище метод багатьом може здатися не зовсім відповідним. Щоб не викликати " Панель управління "» що в тій же Windows 10 зробити досить проблематично), можна відразу відшукати в меню "Пуск" директорію програми, а після розкриття вмісту запустити її власний засіб видалення.
Але якщо говорити про те, як з комп`ютера повністю видалити CCleaner засобами самого додатка, можна застосувати і вельми нетривіальний підхід.

Оскільки сама програма є одночасно і деинсталлятором, і оптимізатором, можете скористатися відповідним розділом в самому додатку, вибрати цю програму і натиснути кнопку деінсталяції. Далі піде запуск вбудованого деинсталлятора, після чого залишиться тільки дочекатися завершення процесу.
Видалення програми з використанням деинсталляторов
Нарешті, давайте подивимося, як з комп`ютера повністю видалити CCleaner, використовуючи для цих цілей вузькоспрямовані програми, звані деинсталляторами. В якості однієї з найбільш потужних утиліт можна порадити iObit Uninstaller. Список встановлених додатків в цій програмі дуже сильно нагадує те, що ви бачите в Windows (різниця полягає тільки в оформленні інтерфейсу).

Для повного видалення вам досить відзначити аплет в списку, натиснути або кнопку видалення зверху, або аналогічну кнопку із зображенням кошика праворуч від назви програми, після чого підтвердити видалення (бажано з відміткою пошуку і видалення залишків в автоматичному режимі, хоча це, за великим рахунком і не потрібно,оскільки в даному випадку, так само як і при використанні попередніх методик, спочатку все одно спрацює власний деінсталятор CCleaner).
Примітка: хоча обов`язковим це і не є, після повного видалення програми комп`ютерну систему бажано перезавантажити. Що стосується мобільних пристроїв, видалення можна виконати безпосередньо з розділу встановлених додатків і без застосування спеціалізованих інструментів.
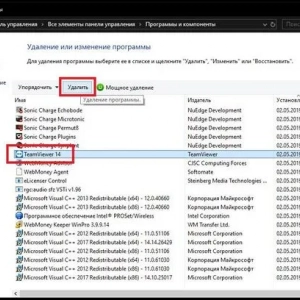 Як з комп'ютера повністю видалити teamviewer: основні методи
Як з комп'ютера повністю видалити teamviewer: основні методи Як видалити кс: го з комп'ютера повністю: поради фахівців
Як видалити кс: го з комп'ютера повністю: поради фахівців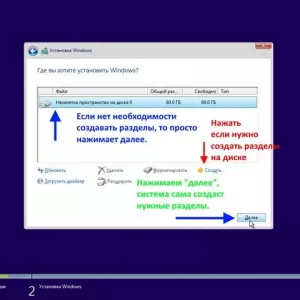 Як видалити операційну систему з комп'ютера: покрокова інструкція
Як видалити операційну систему з комп'ютера: покрокова інструкція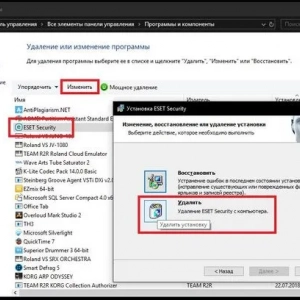 Як видалити нод 32 повністю з комп'ютера? Eset nod32
Як видалити нод 32 повністю з комп'ютера? Eset nod32 Як видалити сімс 4 повністю з комп'ютера: поради фахівців
Як видалити сімс 4 повністю з комп'ютера: поради фахівців Прискорювач комп'ютера: відгуки, функції і можливості, плюси і мінуси
Прискорювач комп'ютера: відгуки, функції і можливості, плюси і мінуси Як повністю видалити firefox зі свого пк
Як повністю видалити firefox зі свого пк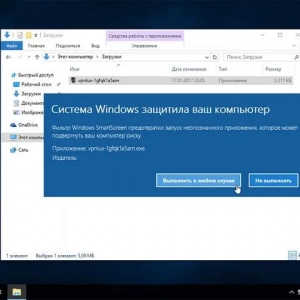 «Система» віндовс захистила ваш комп'ютер: як відключити появу цього повідомлення? Найпростіші методи
«Система» віндовс захистила ваш комп'ютер: як відключити появу цього повідомлення? Найпростіші методи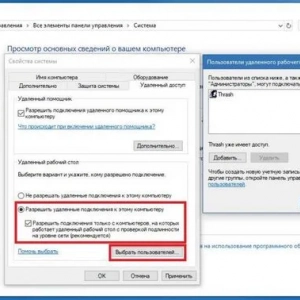 Як налаштувати microsoft remote desktop-покрокова інструкція. Віддалений доступ до комп'ютера через інтернет
Як налаштувати microsoft remote desktop-покрокова інструкція. Віддалений доступ до комп'ютера через інтернет