Зміст
Незважаючи на те, що формат відео MP4 є одним з найновіших, але і він має ряд недоліків, які дуже часто не влаштовують користувачів. Найчастіше нарікання виникають з приводу розміру ролика (хоча і вважається, що саме цей стандарт має на увазі збереження відео і так вже в стислому вигляді з мінімальним розміром). Саме тому у багатьох часто виникають питання, що стосуються того, як стиснути файл MP4 без втрати якості і взагалі наскільки це можливо зробити. Абсолютно природним виглядає і той момент, що попутно доводиться визначатися з вибором відповідного програмне забезпечення. Розглянемо кілька варіантів дій, запропонувавши короткий опис деяких додатків, додаткових інструментів і сервісів, деякі з яких багатьом читачам здадуться до болю знайомими.
Що собою являє відеофайл?
Для початку слід коротко визначитися з тим, що собою являє відеофайл, збережений у форматі MP4. Умовно його можна розбити на дві складові, які визначають структуру зберігання відео в такому форматі: файл-контейнер і кодек. Грубо кажучи, перший компонент можна представити у вигляді вихідного відеоматеріалу, а другий - у вигляді спеціального перетворювача, який відповідає за щільність упаковки відео в контейнер і визначає кінцевий формат.

Вважається, що стиснути MP4 з максимально можливим ступенем і без особливої втрати якості картинки можна за умови паралельного використання формату MP4 і кодека H.264. В якості додаткових заходів іноді рекомендується обрізати зайві фрагменти (наприклад, титри), знижувати дозвіл до HD, якщо вихідний матеріал записаний в якості 4k, зменшувати бітрейт і т.д.
Як стиснути MP4 без втрати якості: приклад дій у програмі Movavi
Тепер зупинимося на діях, які потрібно виконати в відомій і вельми популярній програмі Movavi, оскільки практично у всіх аналогічних додатках, які володіють функціями конвертерів, операції між собою особливо відрізнятися не будуть.
Отже, як стиснути файл MP4 без втрати якості? У запущеному додатку спочатку додаєте файл в головне вікно обробки. При бажанні можете відразу зменшити тривалість відтворення, встановивши обмеження спеціальними маркерами праворуч і ліворуч.

Тепер вибираєте параметри кінцевого формату і встановлюєте MP4 і H.264. Також можете скористатися вбудованими шаблонами параметрів, після застосування яких відразу ж можна відстежити, як змінюється кінцевий розмір файлу. Якщо ж жоден шаблон вам не підходить або зменшення кінцевого розміру абсолютно не те, що очікувалося, використовуйте фейдер результативного показника, за допомогою якого можна змінити розмір вручну. Після установки необхідних опцій натискаєте кнопку старту конвертації і чекаєте завершення процесу. Звернути увагу, що часу така операція може зайняти порядно (особливо якщо ви конвертуєте повнометражний фільм). Прискорити виконання необхідних операцій можна за рахунок установки платної версії програми, в яку розробники включили спеціальну функцію SuperSpeed, що дозволяє в 30 разів прискорити обробку.

Примітка: іноді доцільно використовувати пробну конвертацію, яка в певному сенсі порівнянна з попереднім переглядом результату.
Найпопулярніші програми для стиснення MP4
Природно, зовсім необов`язково використовувати тільки вищеописану утиліту, тим більше що аналогічних і практично повністю автоматизованих додатків можна знайти дуже багато. Особливою популярністю серед користувачів користуються наступні програми:
- Handbrake.
- Freemake Video Converter.
- Format Factory.
- MediaCoder.
- конвертери Hamster і iWisoft.
Крім пропонованого софта можна скористатися і спеціальними редакторами відео на кшталт Sony Vegas, Camtasia, Premiere і т.д. Проте для роботи з ними необхідно володіти хоча б найпростішими навичками і знаннями.
Handbrake
Цей кроссплатформенний конвертер є програмним продуктом з відкритим вихідним кодом, поширюється абсолютно безкоштовно, підтримує безліч вихідних і кінцевих форматів, володіє простим, хоча і англомовним, інтерфейсом і мінімумом налаштувань.

Як стверджують творці цього додатка, в ньому стиснути MP4 можна мало не в 5 разів!
Freemake Video Converter
Ця програма є ще одним популярним конвертером, проте на відміну від своїх прямих конкурентів використовує для обробки відео спеціальний движок NVIDIA CUDA.

При цьому основне навантаження покладається на графічний адаптер. Як вже зрозуміло, виконувати конвертування з використанням цього додатка краще тільки на комп`ютерних конфігураціях з дискретними відеочіпами.
Format Factory
Перед нами ще одна досить цікава утиліта.

Стиснути MP4 в ній так само просто, як і у всіх попередніх програмах, але окремо варто відзначити наявність русифікованого інтерфейсу, підтримку використання на мобільних платформах, можливість встановлення пріоритетів конвертування, наявність сортувальника медіатеки, плюс вміння перетворювати навіть вміст файлів образів ISO.
MediaCoder
Ця програма може здатися новачкові досить складним через якусь перевантаженості інтерфейсу. Зате, якщо розібратися в основних налаштуваннях, можна виконати дуже тонку оптимізацію вихідного формату і стиснути MP4 таким способом, що втрата якості зображення візуально буде абсолютно непомітна. Налаштувань багато, так що з ними можна поекспериментувати.
Конвертери Hamster і iWisoft
Нарешті, ці два конвертера дуже схожі між собою і можуть працювати в мультипотоковому режимі. З ними розбереться навіть самий непідготовлений користувач. Але друга утиліта, незважаючи на всі свої плюси, на жаль, не оновлювалася з 2010 року.
Засоби YouTube
А ось мало хто знає, що стиснути MP4 можна навіть з використанням популярного відеохостингу YouTube, правда, в якості попередніх дій необхідно зареєструвати і запустити власний канал, використовуючи для цього, скажімо, обліковий запис для сервісів Google (всі дії займуть у вас не більше п`яти хвилин).

Коли канал буде створений, вам потрібно просто завантажити вихідне відео, натиснувши кнопку додавання ролика, дочекатися завершення обробки, а потім зі списку меню, яке з`явиться трохи нижче обробленого відео, вибрати завантаження файлу в форматі MP4. Якщо порівняти його з оригіналом в тому ж форматі, різниця буде видно відразу ж.
Онлайн-сервіси
Наостанок давайте подивимося, як стиснути файл MP4, використовуючи для цього не встановлені на комп`ютер Програми, а спеціально призначені для цього сервіси. Серед безкоштовних служб особливо можна виділити сервіси Convert-video-online І Online-convert. Другий сервіс дозволяє використовувати відправку файлів на обробку за допомогою середовища розробки (API), що може стати в нагоді початківцям або просунутим програмістам і веб-розробникам.
Також цікаво виглядають сервіси на кшталт HD Convert і Convertio, в яких реалізована підтримка API і додаткові інструменти OCR, проте вони є платними. Зате швидкість обробки вихідного матеріалу дуже висока (судячи з відгуків фахівців, швидкість конвертації приблизно в три рази вище, якщо порівнювати аналогічний показник з іншими сервісами або навіть при роботі з встановленими на комп`ютері програмами). Крім того, тут можна завантажувати відеофайли з розмірами близько 100 Мб і отримувати на виході результат в якості 4k.
Перетворення в мобільних системах
Для Android-девайсів теж розроблено безліч додатків. Найцікавішими і найбільш потужними серед усього пропонованого до установки софта можна назвати конвертери Panda Video і VidCon. Так, наприклад, Відгуки користувачів свідчать про те, що обробка вихідного файлу розміром близько 120 Мб в конвертері Panda зайняла приблизно 30 хвилин, але ось в результаті кінцевий об`єкт без обрізки і зміни кадрування був зменшений до 50 Мб.
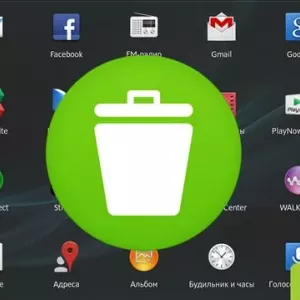 Як на андроїдскасувати оновлення програми: покрокова інструкція, поради та рекомендації
Як на андроїдскасувати оновлення програми: покрокова інструкція, поради та рекомендації Як склеювати поролон: вибір клею, покрокова інструкція по склейці і поради фахівців
Як склеювати поролон: вибір клею, покрокова інструкція по склейці і поради фахівців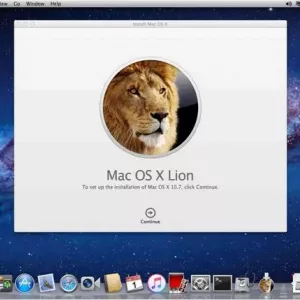 Відновлення mac os: покрокова інструкція та необхідні програми
Відновлення mac os: покрокова інструкція та необхідні програми Як живити світлодіодну стрічку: покрокова інструкція з фото, вибір блоку живлення і поради фахівців
Як живити світлодіодну стрічку: покрокова інструкція з фото, вибір блоку живлення і поради фахівців 3-Д підлогу своїми руками: покрокова інструкція по монтажу, технологія і фото
3-Д підлогу своїми руками: покрокова інструкція по монтажу, технологія і фото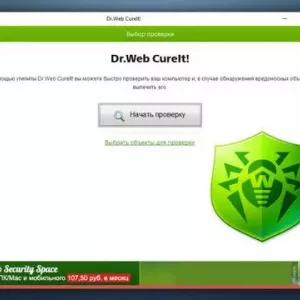 Як видалити рекламу в браузері (вірус): покрокова інструкція
Як видалити рекламу в браузері (вірус): покрокова інструкція Як прошити huawei: покрокова інструкція, необхідні програми та поради фахівців
Як прошити huawei: покрокова інструкція, необхідні програми та поради фахівців Подовжувач usb своїми руками: покрокова інструкція виконання, необхідні інструменти і матеріали
Подовжувач usb своїми руками: покрокова інструкція виконання, необхідні інструменти і матеріали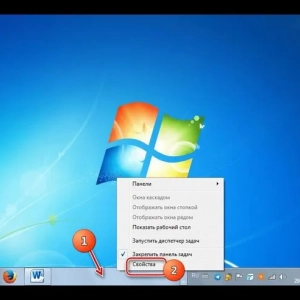 Налаштування панелі завдань в windows 7: покрокова інструкція
Налаштування панелі завдань в windows 7: покрокова інструкція