Зміст
BlueStacks є одним з найпотужніших і широко використовуваних емуляторів середовища операційна система Android. Встановити який можна прямо в Windows. На жаль, незважаючи на низькі системні вимоги, BlueStacks гальмує на стаціонарному комп`ютері або ноутбуці досить часто. І це не завжди пов`язано з самим додатком. Давайте з`ясуємо, чому саме це відбувається, а також розберемося, які заходи можна вжити для прискорення роботи емулятора.
Чому гальмує BlueStacks?
Для початку просто подивіться на конфігурацію свого ПК або ноутбука. У списку системних вимог самого емулятора зазначено, що для його нормальної роботи в мінімумі буде потрібно близько 1 Гб ОЗУ в поєднанні із середнім 2-ядерним процесором, що має робочу частоту 2,2 ГГц. Навіть якщо ваша конфігурація відповідає цьому мінімуму, радіти рано, адже частина ресурсів пожирають і Windows, і інші активні в певний момент програми. Таке навантаження і призводить до того, що BlueStacks гальмує.
Якщо не брати до уваги системні вимоги, іншими причинами такої поведінки емулятора можна назвати наступні:
- конфлікти програми з антивірусним ПЗ;
- завищені настройки самого додатка (особливо по частині установки параметрів дозволу для відео);
- застарілі драйвери відеокарти і версії додаткових платформ.
Гальмує BlueStacks 4: найпростіше рішення проблеми
Щоб позбутися від проблеми зависання емулятора або його занадто повільної роботи, насамперед викличте стандартний "Диспетчер завдань" і подивіться, які саме активні процеси і додатки споживають максимальний обсяг оперативної пам`яті.

При необхідності завершіть непотрібні служби і перезапустіть движок (рестарт є обов`язковою умовою). Найчастіше, як не дивно, допомагає завершення роботи браузерів і всіх пов`язаних з ними процесів. А також відключення самого емулятора (дій може бути кілька) з подальшим рестартом.
У випадку з деякими антивірусами, які можуть блокувати виконання деяких процесів емулятора, вносити програму в список виключень зазвичай не потрібно, а можна скористатися більш хитрим способом обходу блокувань.

Наприклад, якщо у вас встановлений Avast, зайдіть в Налаштування антивіруса, перейдіть до розділу усунення несправностей, встановіть прапорець на пункті віртуалізації з апаратною підтримкою, збережіть виставлені параметри і перезавантажте систему.
А взагалі, розглянута проблема здебільшого відноситься до тих ситуацій, коли гальмує BlueStacks четвертої модифікації. Оскільки саме ця версія є найбільш ненажерливою в плані системних ресурсів. Втім, щоб не інсталювати застарілі збірки емулятора, трохи прискорити його роботу можна за рахунок ручного завдання параметрів виділяється під додаток оперативної пам`яті в системному реєстрі, як це показано на зображенні нижче.

Виставляти більше 1024 Мб не варто. Це пов`язано з тим, що сам додаток більше 1 Гб ОЗУ все одно використовувати не буде. Після завдання потрібних значень перезавантажити комп`ютер потрібно в обов`язковому порядку.
Оптимізація налаштувань програми
Нерідко причиною того, що BlueStacks гальмує, є і неправильно виставлені параметри, які емулятор використовує для відтворення відео. Особливо часто це проявляється в тих конфігураціях, в яких встановлена інтегрована, а не дискретна відеокарта.

В цьому випадку настійно рекомендується або виставити стандартні настройки, або вказати мінімальну роздільну здатність самостійно (скажімо, 640х480), а також знизити рівень DPI до самого мінімуму (160). Опції вступлять в силу при повторному запуску програми.
Оновлення драйверів і платформ
Нарешті, не полінуйтеся перевірити актуальність стану драйверів графічного адаптера і платформи .NET Framework. Оновлювати керуюче ПЗ графічного чіпа через "Диспетчер пристроїв" не рекомендується, оскільки зазвичай Windows повідомляє, що найбільш підходящий драйвер в системі вже встановлений. Найкращий скористатися програмами для автоматичного пошуку на зразок Driver Booster або DriverPack Solution Online. Установник платформи можна завантажити безпосередньо з офіційного сайту Microsoft, після чого запустити його від імені адміністратора і дочекатися завершення інтегрування необхідних компонентів в систему. Перезавантаження, як і в попередніх випадках, буде потрібно обов`язково.
Що робити, якщо нічого не допомогло?
Якщо ж жоден з варіантів дій належного ефекту не дав, спробуйте деінсталювати поточну версію емулятора (наприклад, четверту), а замість неї встановити більш ранню модифікацію (третю і нижче). Якщо і такий варіант вас не влаштовує, можете виконати апгрейд комп`ютера за рахунок додавання планок оперативної пам`яті, заміни відеокарти або навіть центрального процесора. Але це, як уже зрозуміло, " влетить в копієчку».
 Ps2: налаштування емулятора, інструкції та інструкції
Ps2: налаштування емулятора, інструкції та інструкції Професійний етикет: правила поведінки і спілкування на роботі
Професійний етикет: правила поведінки і спілкування на роботі Робота зварювальником за кордоном: умови, вимоги, документи
Робота зварювальником за кордоном: умови, вимоги, документи Робота зі схемами букв хрестиком
Робота зі схемами букв хрестиком Що таке робота у фізиці? Робота сил, робота при розширенні газу і робота моменту сили
Що таке робота у фізиці? Робота сил, робота при розширенні газу і робота моменту сили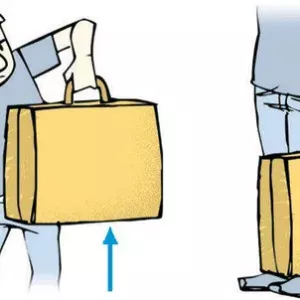 У чому вимірюється механічна робота? Формули для роботи газу і моменту сили. Приклад завдання
У чому вимірюється механічна робота? Формули для роботи газу і моменту сили. Приклад завдання Використання iptables «як відкрити порт у віртуальну розробку
Використання iptables «як відкрити порт у віртуальну розробку Як звільнити пам'ять на андроїд: способи, інструкції
Як звільнити пам'ять на андроїд: способи, інструкції У windows 10 гальмує інтернет: типові ситуації і методи усунення можливих проблем
У windows 10 гальмує інтернет: типові ситуації і методи усунення можливих проблем