Зміст
Про те, як подивитися жорсткий диск в Біосе, багато користувачів не знають практично нічого, вважаючи, що параметри первинної системи, встановлені за замовчуванням, ніколи змінювати не потрібно. Але ж іноді можна зустріти досить специфічні ситуації, коли вам вкрай необхідно визначити модель власного вінчестера, виконати установку операційної системи, скористатися засобами перевірки стану диска або виставити якісь конкретні опції при підключенні нового HDD або при створенні RAID-масиву. Про це та багато іншого читайте в нижче наведеному матеріалі.
Як подивитися жорсткий диск в БИОСе: інструкція по попереднім діям
Отже, для початку вам потрібно увійти в інтерфейс первинної системи введення / виведення, якою, власне, і є BIOS (а також його вдосконалена модифікація UEFI). На стаціонарних терміналах класу PC для цього зазвичай використовується клавіша Del, яку потрібно натиснути в момент появи стартового екрану при включенні комп`ютер.

Як правило, або внизу, або посередині вікна з`явиться спеціальний рядок із зазначенням на метод входу (Press Del to enter BIOS Setup або щось в цьому роді).

З лептопами справа йде трохи складніше, оскільки кожен виробник самостійно встановлює використовувані для входу клавіші або їх поєднання. Найчастіше застосовуються функціональні кнопки (F2, F12, F9), іноді можуть використовуватися поєднання на основі клавіші Fn, а на деяких моделях кнопки виклику первинної системи взагалі можуть бути винесені на головну клавіатурну панель (наприклад, кнопка ASSIST на ноутбуках лінійки Sony VAIO). А взагалі, найкращий відразу звернути увагу на рядок з описом методу входу, яка була описана вище, або почитати технічну документацію до лептопу.
Де в Біосе подивитися жорсткий диск?
Тепер припускаємо, що вхід в первинну систему виконаний. Як подивитися жорсткий диск в Біосе на ноутбуці або стаціонарному ПК? Тут все просто. У головному вікні з параметрами (вкладка Main), де вгорі вказується системний час і дата, зверніть увагу на пункт Primary IDE Master.

Він якраз і відповідає основному HDD, який встановлений на комп`ютерному пристрої (праворуч від параметра зазвичай відображається назва вінчестера по виробнику). Якщо спуститися до цього пункту з використанням клавіатурних стрілок в момент, коли пункт виявиться активним, праворуч можна буде бачити максимум інформації з цього пристрою.
Зверніть увагу, що в разі підключення двох і більше носіїв і при установці перемичок для виставлення пріоритету в застарілих ПК автоматично можуть бути виявлені і вторинні носії, яким зазвичай відповідає пункт Primary IDE Slave або Secondary IDE Master (при установці двох і більше жорстких дисків вони об`єднуються в так званий RAID-масив).
Вибір параметрів завантаження комп`ютера
Тепер окремо варто сказати кілька слів з приводу того, як в Біосе подивитися жорсткий диск, якщо мова йде про встановлення пріоритетів завантаження. Наприклад, сучасні UEFI-системи, підключені до комп`ютерів і ноутбуків флешки автоматично виставляють першими в якості основних завантажувальних пристроїв, що є дуже зручним при установці операційних систем, але викликає сум`яття користувача, коли він просто забув вийняти флешку з USB-порту, а на стадії старту завантаження система раптом повідомляє, що системний диск з встановленою на ньому ОС відсутня.
У цій ситуації необхідно перевірити розділ, який відповідає за встановлення таких пріоритетів. Зазвичай основний розділ називається Boot, а в ньому є пункти Boot Sequence, Boot Device Priority і т. д., але назва безпосередньо залежить від виробника материнської плати і розробника інтерфейсу BIOS. Але як подивитися жорсткий диск в Біосе, щоб встановити його першим пристроєм?

Для цього необхідно виділити пункт First Boot Device і клавішами PgUp / PgDown прокрутити список до тих пір, поки в графі не з`явиться ваш основний HDD (але зазвичай за замовчуванням він і без того встановлюється першим).
Важливі відомості про контролери SATA
Як через БІОС подивитися жорсткий диск, трохи розібралися. Тепер перейдемо до деяких специфічним параметрам, змінити які може знадобитися в певних ситуаціях (найчастіше пов`язаних з установкою операційна система у застарілих ПК). Тут в справу вступають спеціальні контролери SATA.

Вони можуть виставлятися на різні режими роботи, серед яких найчастіше використовуються SCSI і IDE. Новітні первинні системи при виявленні завантажувальних пристроїв (оптичних дисків і флешок) перемикають режими автоматично, і, як правило, в графі опцій встановлюється значення Auto. Але ось в морально застарілих комп`ютерних системах змінювати режими буває необхідно самостійно.
Як опції використовувати при установці ОС?
Так який з режимів вибрати? Вважається, що якщо автоматичне перемикання не передбачено, при завантаженні зі знімного накопичувача з подальшою інсталяцією ОС на жорсткий диск контролер повинен працювати виключно в режимі IDE. А ось після закінчення установки, якщо, знову ж таки, автоматична зміна режиму не відбулася, встановлену ОС можна буде завантажити тільки за умови, що відповідає за HDD контролер працює в режимі SCSI.
Що робити, якщо HDD в Біосе не відображається?
Це короткі відомості, що стосуються того, як в Біосе подивитися жорсткий диск. Наостанок варто коротко зупинитися на тих плачевних ситуаціях, коли HDD в первинній системі не визначається або завантаження операційної системи виявляється неможливою.
Насамперед необхідно перевірити правильність підключення шлейфів вінчестера до материнської плати і живлять проводів, а також на установку перемичок в потрібні положення (Master / Slave) , якщо це передбачено конструкцією жорсткого диска.
З іншого боку, нерідко можна зустріти ситуації, коли жорсткий диск не розпізнається тільки тому, що не був ініціалізований (хоча в разі покупки HDD в офіційній точці продажу комп`ютерного обладнання таких проблем бути не повинно). В цьому випадку необхідно виконати ініціалізацію диска в робочій системі, використовуючи хоча б інструментарій управління дисками, який є в самих Windows-системах, підключивши HDD до власного ПК (при наявності основного вінчестера) або приєднавши до іншого терміналу, на якому є робоча ОС.
Нарешті, ще однією проблемою може стати відсутність драйверів материнської плати (чіпсета), але такі ситуації зустрічаються вкрай рідко. Якщо ж така проблема з`являється, спочатку потрібно встановити драйвери, використовуючи для цього оригінальні носії, які в обов`язковому порядку поставляються при купівлі комп`ютера або ноутбука. Ну і в саму останню чергу не можна виключати і той момент, що сам жорсткий диск може бути несправний, або Сполучні шлейфи і кабелі мають фізичні пошкодження.
Примітка: на деяких комп`ютерах і лептопах в BIOS можна виконати самотестування HDD, тому, якщо Вінчестер визначається, так би мовити, через раз, краще скористатися такими засобами діагностики.
 Прошивка жорсткого диска: покрокова інструкція
Прошивка жорсткого диска: покрокова інструкція Як подивитися параметри відеокарти на персональному комп'ютері різними способами?
Як подивитися параметри відеокарти на персональному комп'ютері різними способами?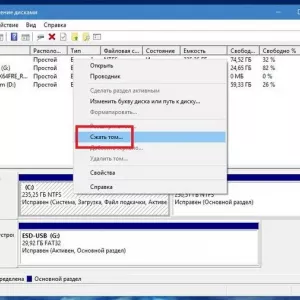 Установка windows 10 з жорсткого диска: покрокова інструкція, поради та рекомендації
Установка windows 10 з жорсткого диска: покрокова інструкція, поради та рекомендації Для чого потрібен зовнішній жорсткий диск: докладна інструкція та поради щодо вибору
Для чого потрібен зовнішній жорсткий диск: докладна інструкція та поради щодо вибору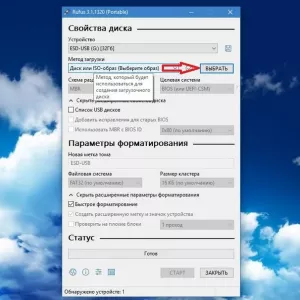 Помилка при установці віндовс 10: коди помилок, причини появи, способи вирішення проблеми
Помилка при установці віндовс 10: коди помилок, причини появи, способи вирішення проблеми Як підключити 2 монітори до комп'ютера: покрокова інструкція, поради та рекомендації фахівців
Як підключити 2 монітори до комп'ютера: покрокова інструкція, поради та рекомендації фахівців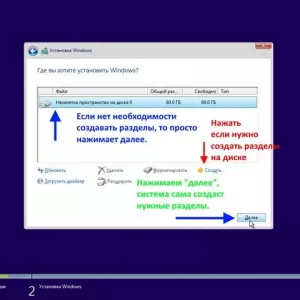 Як видалити операційну систему з комп'ютера: покрокова інструкція
Як видалити операційну систему з комп'ютера: покрокова інструкція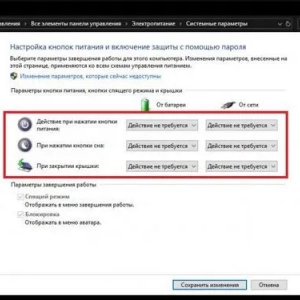 Як заблокувати комп'ютер від дитини: способи і рекомендації
Як заблокувати комп'ютер від дитини: способи і рекомендації Як розпакувати zip-файл на комп'ютері? Zip-архіватор
Як розпакувати zip-файл на комп'ютері? Zip-архіватор