Зміст
Аплет у вигляді диспетчера, який контролює всі активні або запускаються завдання, процеси, служби і додатки, в Windows-системах є тим незамінним інструментом, який дозволяє не тільки примусово завершувати завислі або ресурсомісткі процеси, а й відстежувати появу надмірних навантажень на системні ресурси і апаратну частину (процесор, ОЗУ, мережеві плати і т.д.). У восьмій і десятій модифікаціях він також може використовуватися для управління елементами автозапуску, які стартують разом з системою. Саме тому важливо знати, як на комп`ютері відкрити "Диспетчер завдань", використовуючи для цього максимально швидкі і найбільш ефективні методи доступу. Рядовим користувачам можна запропонувати кілька основних рішень, які далі і будуть розглянуті в повному обсязі.
Як на комп`ютері відкрити "Диспетчер завдань": класична методика
Перша і найпоширеніша методика відома практично будь-якому користувачеві, оскільки ще з часу появи найперших модифікацій Windows особливих змін не зазнала. Як і раніше, викликається "Диспетчер завдань" на комп`ютері комбінацією клавіш Alt + Del + Ctrl. Про це знають всі.
Однак, у міру вдосконалення самих операційна система, у них були додані деякі нові можливості, і з часом викликати диспетчер стало можливо шляхом використання поєднання Shift + Esc + Ctrl. Але тут потрібно зробити невеликий відступ.

Справа в тому, що друга комбінація викликає диспетчер відразу, а при використанні першої спочатку з`являється вікно вибору дії, що виглядає дещо незручним.
Методи швидкого виклику " Диспетчера завдань»
Набагато простіше відмовитися від використання клавіатури, а викликати " Диспетчер завдань» "Віндовс 7" і ОС рангом вище більш швидкими способами.

Так, наприклад, через ПКМ на порожній області "панелі завдань" можна відкрити відповідне меню, а в ньому відразу перейти до пункту запуску описуваного інструменту.
У восьмій і десятій модифікаціях була додана ще одна можливість, що передбачає використання меню ПКМ на кнопці пуску, де і вибирався потрібний пункт. Але як на комп`ютері відкрити "Диспетчер завдань" саме таким методом, але без використання виклику додаткових меню? Теж просто.

Як виявляється, для цього можна застосувати швидке поєднання Win + Х, яке і відкриває потрібне нам меню кнопки «Пуск».
Запуск диспетчера з консолі»Виконати"
Тепер варто окремо сказати кілька слів ще про один класичний метод, який можна застосовувати у всіх відомих версіях Windows. Давайте розберемося «як на комп`ютері відкрити "Диспетчер завдань", використовуючи для цього консоль (меню)»Виконати". Відразу варто сказати, що такий спосіб ідеально підходить для тих випадків, коли система зависає, результату дій з трехпальцевими комбінаціями доводиться чекати дуже довго, або "Панель завдань" виявляється заблокованою.

Сама консоль викликається шляхом натискання сукупності клавіш Win + R, після чого в поле для завдання команди виконання аплету вводиться скорочення taskmgr.
Де на комп`ютері «Диспетчер завдань " і як запустити його з файлу?
Якщо уважно подивитися на попередню методику, неважко здогадатися, що з консолі здійснюється запуск виконуваного аплету у вигляді самого звичайного EXE-файлу, для якого розширення не вказується. Таким чином, для старту диспетчера можна знайти його шуканий файл старту (він знаходиться в системній директорії System32, розташованої всередині основного каталогу Windows), після чого просто відкрити програмний аплет подвійним кліком.
А ось при необхідності старту диспетчера з адміністраторськими привілеями можна скористатися меню ПКМ, адже хіба мало коли це може знадобитися.

До речі сказати, в разі частого використання цього інструменту можете створити для виконуваного файлу ярлик і помістити його на "робочий стіл", що значно скоротить час запуску диспетчера.

Примітка: в диспетчері, так би мовити, сам себе з правами адміністратора він може запустити через створення нового завдання, де в поле завдання виконуваного аплету, в точності нагадує меню "Виконати", вводиться зазначене раніше скорочення, відповідне імені виконуваного файлу без розширення.
Підсумок
Як бачите, загалом-то, будь-який з вищеописаних способів можна назвати по-своєму універсальним. Однак, якщо підходити до їх використання виключно на практиці, краще і найефективніше виглядає запуск диспетчера з консолі виконання, адже при зависанні системи внаслідок критичних помилок і збоїв кнопка пуску може не працювати, «Панель задач» також перестає реагувати на власні дії, а очікування виконання стандартних трехпальцевых комбінацій може затягнутися настільки, що у користувача просто терпіння не вистачить.
 Як розпакувати zip-файл на комп'ютері? Zip-архіватор
Як розпакувати zip-файл на комп'ютері? Zip-архіватор Як на комп'ютері встановити ексель: стандартні і нетривіальні методи
Як на комп'ютері встановити ексель: стандартні і нетривіальні методи Як закрити всі вікна на комп'ютері: поради та рекомендації
Як закрити всі вікна на комп'ютері: поради та рекомендації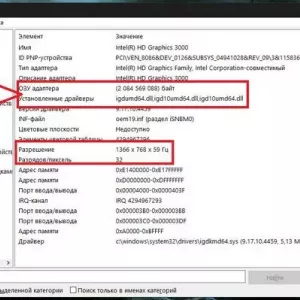 Як дізнатися характеристику відеокарти: найбільш актуальні методи для отримання максимально повної інформації
Як дізнатися характеристику відеокарти: найбільш актуальні методи для отримання максимально повної інформації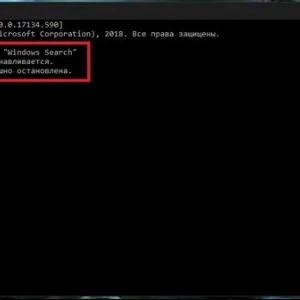 У диспетчері завдань диск на 100% завантажений: що робити, рішення
У диспетчері завдань диск на 100% завантажений: що робити, рішення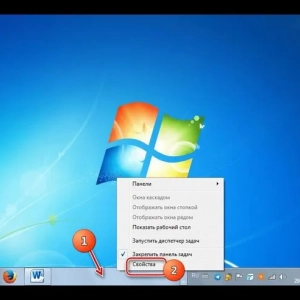 Налаштування панелі завдань в windows 7: покрокова інструкція
Налаштування панелі завдань в windows 7: покрокова інструкція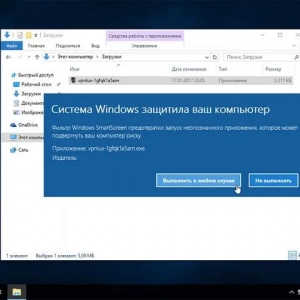 «Система» віндовс захистила ваш комп'ютер: як відключити появу цього повідомлення? Найпростіші методи
«Система» віндовс захистила ваш комп'ютер: як відключити появу цього повідомлення? Найпростіші методи Чим відкрити дежавю-файл на комп'ютері?
Чим відкрити дежавю-файл на комп'ютері? Як подивитися параметри відеокарти на персональному комп'ютері різними способами?
Як подивитися параметри відеокарти на персональному комп'ютері різними способами?