Зміст
- У» диспетчері завдань " диск на 100 відсотків використовується. Що це означає І в чому причина?
- У» диспетчері завдань " диск на 100 відсотків завантажений: зупиняємо пошук і індексування
- Чи потрібно відключати службу SuperFetch?
- Що робити з оновленнями системи та додатків?
- Як прибрати надмірні навантаження з боку процесу System?
- Відключаємо діагностичне відстеження системи і віртуальна пам`ять
- Служба друку і елементи автозавантаження
- Доцільність синхронізації з хмарними сервісами
- Дефрагментація та перевірка диска
- Дії з торрентами
- Вірус
Останні модифікації ОС Windows начебто і виглядають оптимізованими для роботи на відповідного для них комп`ютерного "заліза", проте досить часто в них можна спостерігати проблеми, пов`язані з невиправдано високим відсотком звернення до жорсткого диска. "Диспетчер завдань" 100 відсотків завантаження пристрою видає не просто так, а до самого вінчестера можуть звертатися в один і той же час величезна кількість системних служб і призначених для користувача додатків. З програмами, які користувач встановлював самостійно, проблем зазвичай не спостерігається. Їх потрібно просто завершити. Але ж і після цього в колонці завантаження диска» Диспетчер завдань " Windows 100 відсотків або 99 відображає все одно. Що з цим робити, знають далеко не всі, тим більше що деякі системні процеси завершити не вийде не тільки по причини нестачі прав, але й тому, що аварійне закриття деякі служб може привести до нестабільної роботи всього комп`ютерного пристрою. Проте деякі дії зробити все ж можна.
У» диспетчері завдань " диск на 100 відсотків використовується. Що це означає І в чому причина?
Для початку коротко зупинимося на причинах такого явища. У найпростішому розумінні значення використання диска на рівні 100 відсотків або трохи нижче свідчить саме про те, що до нього в даний момент звертаються якісь служби, додатки або працюють з даними, на ньому зберігаються, активні процеси. По всій видимості, це і так зрозуміло. Але ось в якості основних причин надмірного завантаження диска (в "диспетчері завдань" 100 відсотків відображається постійно, а значення навіть після деякого часу не знижується) виділяють наступні:
- зациклення служб пошуку та індексування;
- активна служба SuperFetch;
- завантаження на диск файлів (і оновлень системи, і апдейтів програм, і завантажуваної користувачем інформації);
- включена фонова Діагностика системи;
- зависання служби друку;
- наявність не повністю запущених елементів автозавантаження (при включенні комп`ютера);
- виконання синхронізації з хмарними сховищами;
- фрагментований або несправний жорсткий диск;
- підвищена вірусна активність.
У» диспетчері завдань " диск на 100 відсотків завантажений: зупиняємо пошук і індексування
Як вважають більшість фахівців, основним винуватцем того, що відбувається є саме зациклений пошук, А також супутній йому компонент у вигляді служби індексування, призначеної для прискорення пошуку. Від цих активних компонентів необхідно позбутися в першу чергу.

Спочатку потрібно зупинити сам пошук, запустивши від імені адміністратора командну консоль і виконавши в ній поєднання net stop “Windows Search” (з лапками, як показано в прикладі).

Після цього потрібно викликати розділ управління службами (команда services.msc в меню "Виконати"), знайти там компонент Windows Search, подвійним кліком викликати редагування параметрів, натиснути кнопку зупинки процесу, в типі запуску встановити відключений стан, а потім зберегти зміни.
Примітка: індексацію в розділі служб слід відключати тільки в тому випадку, якщо деактивація пошуку результату не дає.
Чи потрібно відключати службу SuperFetch?
Завантаження диска (100%) в "диспетчері завдань" можна визначити ще по одній характерною для всіх останніх ОС службі, званої SuperFetch (колишній системний компонент Prefetcher). Взагалі, вважається, що ця служба сприяє підвищенню продуктивності системи, проте на застарілих ПК і ноутбуках якраз і може призводити до надмірно високого звернення до жорсткого диска.

Її можна відключити точно так же, як і індексацію, скориставшись вищеописаним розділом служб.
Що робити з оновленнями системи та додатків?
Коли ви бачите завантаження диска (100%) в «диспетчері завдань» Windows 10, можете не сумніватися, що в даний момент можуть завантажувати оновлення самої системи. Раніше всі служби "Центру оновлення" можна було відключити абсолютно елементарно, але після установки останніх апдейтів зробити це стало неможливо. Іншими словами, навіть при виконанні деактивації всіх служб у відповідному розділі, Оновлення все одно будуть встановлюватися.

Як варіант, в Налаштуваннях оновлень через меню параметрів можете змінити період активності або відкласти їх установку на 35 днів. Також не завадить зняти прапорець з пункту пошуку та інсталяції апдейтів для інших програм від Microsoft (наприклад, того ж "офісу"». Якщо у вас встановлені додатки з "магазину", увійдіть в нього під своїм реєстраційним записом Microsoft і вимкніть автоматичне оновлення.
Як прибрати надмірні навантаження з боку процесу System?
Дуже часто можна спостерігати, що в «диспетчері завдань» диск завантажений на 100 відсотків через звернення до нього процесів, що знаходяться в розділі System.

В цьому випадку буде потрібно розгорнути список процесів, знайти в ньому компонент ядра ntoskrnl.exe, через ПКМ перейти до розташування файлу, додати собі прав доступу, зазначивши в якості групи " всі пакети додатків».
Відключаємо діагностичне відстеження системи і віртуальна пам`ять
Якщо вищеописані методи не спрацьовують, а для диска 100 відсотків в "диспетчері завдань" у вигляді постійного значення так і «висять», але зазначені вище служби неактивні? Дуже може бути, що в даний момент працює фонова Діагностика. Для її деактивації знову скористайтеся командним рядком в адміністраторському режимі старту і по черзі виконайте дві команди (без розділових знаків в кінці кожної з них):
- sc config "DiagTrack" start= disabled;
- sc stop "DiagTrack".
Якщо і це результату не дасть, запустіть в командній консолі засоби усунення проблем з продуктивністю, вписавши поєднання msdt.exe /id PerformanceDiagnostic.
Також не завадить перевірити стан віртуальної пам`яті (файлу підкачки). Для початку переконайтеся, що для його розміру заданий автоматичний вибір системи.

Також можете встановити параметри, що знаходяться в блоці рекомендованих. Взагалі, спробуйте трохи "пограти" з виставляються значеннями, але встановлюйте їх на рівні обсягу ОЗУ або вище, як це радять робити деякі " розумники». В цьому випадку система почне гальмувати ще більше.
Служба друку і елементи автозавантаження
В якості додаткових заходів можна порадити відключити службу друку (Spooler), скориставшись розділом служб (наприклад, якщо принтер вам не потрібен взагалі).

Якщо це не спрацює, деактивуйте всі елементи, що стосуються друку, у розділі програм та функцій Windows. Але в разі необхідності використання принтера можете перезавантажити систему, а потім виконати включення служби заново.
Також не завадить відключити невикористовувані елементи автозавантаження, які запускаються разом з системою. У десятій і восьмій модифікаціях зробити це можна прямо в "диспетчері завдань"» а версіях 7 і нижче - в конфігурації системи (msconfig). Особливу увагу зверніть на різного роду апдейтери програм або додаткових компонентів на кшталт Flash Player.
Доцільність синхронізації з хмарними сервісами
Якщо у вас безпосередньо при старті системи виконується синхронізація даних, що знаходяться на жорсткому диску, з хмарними сервісами, і при цьому для самих сховищ встановлені спеціальні програми, синхронізацію в них краще відключити, оскільки на відносно слабких машинах з невеликою пропускною здатністю інтернет-каналу ці процеси можуть викликати досить серйозні навантаження (і не тільки на жорсткий диск,але і на ЦП або ОЗУ).
Дефрагментація та перевірка диска
Ще одна причина такого явища « "метання" системи в пошуках якогось потрібного фрагмента на диску. Якщо дефрагментацію ви не виконували дуже давно, не пошкодуйте часу на оптимізацію диска. Це істотно знизить витрачається на пошук час, а заодно і прибере навантаження на сам диск.
Також рекомендується перевірити і сам диск, але використовувати для цього краще не стандартний засіб, а командний рядок (chkdsk /x/f/r). При спробі перевірки системного розділу може бути запропоновано виконати її при наступному рестарт. З цим варто погодитися і перезавантажити систему.
Дії з торрентами
А ось любителі використання торрент-клієнтів дуже часто забувають про те, що після закінчення завантаження роздача завантаженого контенту все одно є активною. В цьому випадку настійно рекомендується закрити програму, виконавши вихід через меню прихованого в системному треї значка. Якщо ж необхідність роздачі є, як варіант, в самому додатку встановіть ліміт на віддачу.
Вірус
Нарешті, не забувайте і про те, що деякі віруси теж можуть провокувати появу надмірних навантажень, пов`язаних з постійним зверненням до жорсткого диска. Виконайте поглиблену перевірку всіх дисків і розділів, використовуючи для цього будь-яку популярну портативну утиліту (Dr. Web CureIt, KVRT, AdwCleaner, AVZ і т. д.).
 Як на комп'ютері відкрити диспетчер завдань : найбільш поширені методи
Як на комп'ютері відкрити диспетчер завдань : найбільш поширені методи Робити аборт чи ні: складнощі прийняття рішення, можливі ризики
Робити аборт чи ні: складнощі прийняття рішення, можливі ризики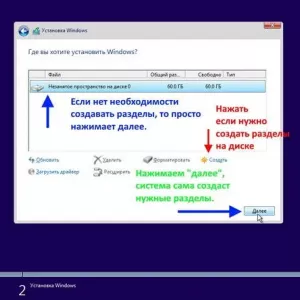 Кращі програми для розбивки дисків на розділи
Кращі програми для розбивки дисків на розділи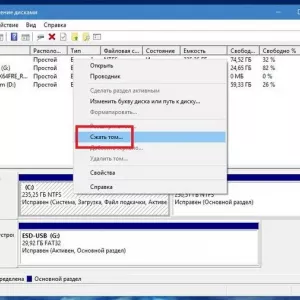 Установка windows 10 з жорсткого диска: покрокова інструкція, поради та рекомендації
Установка windows 10 з жорсткого диска: покрокова інструкція, поради та рекомендації Що робити, якщо на пошті втратили посилку-покрокові дії, особливості та рекомендації
Що робити, якщо на пошті втратили посилку-покрокові дії, особливості та рекомендації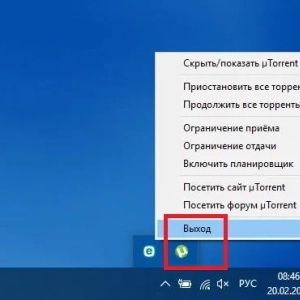 Як звернутися до системного адміністратора в windows 7 і вище і що робити при відсутності прав на виконання деяких дії?
Як звернутися до системного адміністратора в windows 7 і вище і що робити при відсутності прав на виконання деяких дії?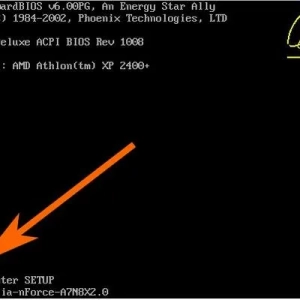 Як подивитися жорсткий диск в біосе на комп'ютері: інструкція перевірки
Як подивитися жорсткий диск в біосе на комп'ютері: інструкція перевірки Як в windows 10 перезапустити «провідник: універсальні рішення
Як в windows 10 перезапустити «провідник: універсальні рішення Бабуся померла: що робити, в яку організацію звертатися, порядок дій і поради фахівців
Бабуся померла: що робити, в яку організацію звертатися, порядок дій і поради фахівців