Зміст
Хоча Node відомий як серверна платформа, інтерес до його використання для створення настільних додатків ОС Windows швидко зростає. Прив`язки існують для наборів інструментів GUI, таких, як GTK+, QT і Cocoa. Однак однією з переваг Node для веб-розробки є можливість застосування однієї мови, як на сервері, так і на клієнті. Він добре функціонує разом із обгорткою веб - браузера для розробки кросплатформних настільних додатків та ігор JS Windows, які використовують WebGL з HTML, CSS та JS.
Коротка історія коду
JavaScript завжди була мовою програмування або, скоріше, сценарієм в Інтернеті. Вперше він був представлений в 1995 році і тоді не називався JS Windows. Під час своєї ранньої розробки він носив ім`я Mocha, який являв собою гру слів на Java, найпопулярнішій мові програмування для веб-серверів того часу. Потім він був змінений на JavaScript у веб-браузері Netscape Navigator. Нарешті, пізніше він був перейменований на JavaScript з дуже обмеженою сферою застосування.

Завдяки вдосконаленням, внесеним до специфікацій ECMAScript, JS став сучасною мовою програмування браузерів. Завдяки вседоступності і повсюдності, він став одним з трьох стовпів Інтернету поряд з HTML і CSS. Однак сучасний рівень використання ІТ-технологій вимагає запуску поза браузером.
Так, в 2009 році з ініціативи Райана Даля народився Node-безкоштовне середовище виконання JavaScript з відкритим вихідним кодом, яка дозволяє запускати JS за межами браузера у вигляді JS Windows. Написаний JS-код працює в будь-якій ОС, в якій встановлений Node, що робить міжплатформенний аспект Інтернету доступним для всіх.
Принцип функціонування

Node.js надає API, які недоступні в середовищі браузера. Вони мають менше обмежень. Наприклад, використовується API файлової системи для доступу та управління ОС. Він надає розробнику основні операції CRUD: створення, читання, оновлення та видалення. З міркувань безпеки це неможливо виконати в браузерах. По суті, JavaScript стає більш потужним і небезпечним додатком.
Є моменти, коли користувачеві потрібно включити зовнішній код у власну програму. Наприклад, якщо при використанні jQuery вставляють тег removed, який імпортує функціональні можливості програми. Те саме стосується звичайних сценаріїв, які користувачі пишуть самостійно. Можна просто імпортувати будь-який файл JS з removed тегом. Однак це може стати громіздким і доведеться вручну керувати сотнями залежностей.
У цьому випадку Node.js приходить на допомогу. Яким чином? Перед тим як встановити Node JS на Windows або іншу ОС, від користувача не буде потрібно ніякої модернізації пристроїв, оскільки ПЗ надає простий спосіб управління залежностями. Він поставляється з менеджером пакетів (NPM). Через нього зовнішні дані можна імпортувати в користувацькі проекти як залежності.
Області застосування пакетів:
- Сервер.
- Управління базою даних.
- Веб-додатки.
- Настільні та мобільні додатки.
- Робототехніка.
Характеристика:
- Швидке виконання коду.
- Висока масштабованість.
- Багатофункціональність і асинхронність.
- Відсутність буферизації.
Порівняння: Node.js та JavaScript

Браузери мають вбудований інтерпретатор для JS. Node-це одночасно і середовище для нього, включає в себе набір бібліотек для використання JS в якості мови програмування загального призначення з акцентом на асинхронність і неблокуючі операції. Насправді код запускає той самий інтерпретатор, що і Google Chrome (V8), але надає інший набір бібліотек та інший час виконання. Він також включає систему управління пакетами (NPM) та кілька мовних розширень, яких немає у браузерах, наприклад, модулі.
Таким чином, інтерпретатор JS в Google Chrome і аналогічна програма JS додатків для Windows в Node по суті однакові. Різниця в тому, що в браузері кінцевою метою є зміна вмісту веб-сторінки-тексту, графіки, таблиць стилів та інших, а в Js-запуск коду загального призначення, який може виконувати будь-які дії (від активації веб-сервера до маніпулювання файлами).
Настільні утиліти
Будь-яке існуюче веб-додаток підходить для того, щоб стати таким. Можна створити його на основі коду, який виграє від інтеграції в систему користувача, починаючи з повідомлень при запуску і закінчуючи взаємодією з файлами та іншими потрібними програмами. Деякі просто вважають за краще мати певні програми постійно на своїй машині, доступні незалежно від того, чи є у них з`єднання чи ні.

Легко створювати потужні настільні утиліти з використанням веб-технологій, наприклад, з NW.js.Такі програми існують вже давно. У Шанхаї в 2011 році Роджер Ванг з центру технологій з відкритим кодом Intel написав модуль node-webkit для перевірки концепції, який дозволяє користувачеві створювати вікно браузера і Node.
Після деякого прогресу і переходу від WebKit і Chromium, ПО з відкритим вихідним кодом, на якому заснований Google Chrome, до проекту приєднався Чен Чжао. Разом вони створили середовище виконання додатків на Node та Chromium. Проект node-webkit став досить популярним і згодом був перейменований на NW.js.
Завантажуючи його, користувач насправді запускає Chromium плюс Node.js, а також сам код програми. Це не тільки означає, Що ПО для настільного комп`ютера може бути створено з використанням HTML, CSS і JavaScript, але воно також матиме доступ до всіх API-інтерфейсів Node, наприклад, для читання і запису на диск.
Обидва проекти побудовані на основі Chromium і Node, так що можна писати настільні додатки, використовуючи його на системному рівні і веб-технології для рівня GUI.

Electron має деякі переваги:
- Більш популярний серед розробників.
- Має кращу корпоративну підтримку. Github і Microsoft відстають від Electron, а NW.JS спонсорується Intel.
- Пропонує механізм автоматичного оновлення з коробки.
- Процес його побудови трохи простіший, оскільки не потрібно об`єднувати весь Chromium.
Переваги NW.js:
- Підтримка застарілих систем: Windows XP і старіші версії Mac OS. Незважаючи на те, що Microsoft відмовилася від підтримки XP, але багато користувачів все ще використовують її, тому такий сервіс їм вкрай необхідний.
- Головна запис програми може бути як HTML-сторінкою, так і файлом Node.js.
- Він більш орієнтований на браузер.
- Підхід до нього набагато простіше і зрозуміліше. Це дає користувачам багато варіантів.
- Окремий та змішаний контексти.
- Він має простий, але потужний механізм щодо контексту JavaScript, а "Електрон" має два окремих контексту основний і рендеринг, які повністю розділені.
- Розширення Chrome та підтримка API Chrome. Більш того, можна запускати додатки і розширення "Хром" за допомогою NW.js. "Електрон" не може і не буде робити це.
- Підтримує файли PDF "з коробки", використовуючи власний плагін Chrome PDF.
- Має інструмент захисту джерела. Це дозволяє скомпілювати JavaScript в байт-код V8.
- Використовує останню версію Chromium
- Можна використовувати ПО Без Dev Tools.
- Підтримує Ключі командного рядка Chromium. Для отримання додаткової інформації необхідно звернутися до NW.JS документації. Ці перемикачі можуть бути використані для налаштування продуктивності.
- Найкраща модель безпеки для настільних додатків. Такий у Chrome (і веб - браузерах загалом) дещо обмежений через характер користувацького ставлення до веб-сайтів. NW.js надає іншу модель, яка дозволяє обійти всі обмеження безпеки, такі як пісочниця, наприклад.
Початок роботи з програмою

Можна завантажити дві версії Node.js. На початковому етапі не має значення, яку з них вибрати. Версія довгострокової підтримки вважається найстабільнішою. Вона оновлюється тільки при необхідності виправлення помилок і базовим обслуговуванням. Ця версія краща у виробничих умовах і значно стабільніше. Вона часто забезпечується новими функціями.
Завдяки більш швидкому циклу оновлення, у ПЗ є найсучасніші API і технології для розробників. Після проходження процесу встановлення його можна перевірити, відкривши командний рядок.
Коли програма буде активована, можна запустити інтерпретатор JavaScript. На даний момент Node дозволяє писати JS в консолі в DevTools, в командному рядку. Для того щоб вийти з інтерпретатора, двічі натискають "Ctrl + C" вводять exit.
Можна ввести весь JavaScript, який потрібен в інтерпретаторі. Спочатку засвідчуються, що користувач знаходиться в каталозі з файлом, прописують: cd / path / to / the / file і чекають, поки не відкриється потрібний каталог. Далі набирають "node" для запуску файлу. Наприклад, прописують " node filename.js "Для активації" filename.js». Можна опустити .JS розширення файлу, набравши " node filename». Node означає, що "filename" - це JS файл.
Основи застосування NPM
Node.js дозволяє запускати JavaScript за межами браузера. Для того щоб допомогти управляти зовнішніми залежностями, установка поставляється з NPM. Окрім зберігання метаданих проекту, package.JSON файл також відстежує ці залежності. Офіційна документація по Node є основним довідковим матеріалом для всього, що стосується ПО.
Код можна розділити на імпортовані та експортовані модулі. NPM забезпечує простіший спосіб управління залежностями. Скажімо, потрібно використовувати Lodash у коді. Спочатку ініціалізуйте новий проект, запустивши npm init у каталозі проекту. За запитом заповнюють необхідну інформацію про package.json. Тут зберігаються всі метадані.
Завантаження Lodash
Припускаючи, що користувач знаходиться в правильному каталозі, виконують це, запустивши npm install lodash. Залежність завантажується в папку з назвою node_modules. Вона має тенденцію накопичувати багато файлів, як тільки вводяться більше залежностей в проект. Після встановлення Lodash створюють JS файл у поточному каталозі, який використовує lo Dash. У ньому імпортують Lodash, викликавши require функцію.

Як згадувалося раніше, Node.js надає API. Це вбудований модуль, який поставляється з кожною установкою. Можна імпортувати цей код, також викликаючи require функцію. Запуск JS файлу призведе до запису Hello World в текст з ім`ям dev to.txt.
Цей fs.writeFile метод є лише однією з багатьох функцій fs, пропонованих модулем. Усі доступні методи та властивості API описані в документації.
Експорт модулів
Якщо потрібно імпортувати власний код з різних файлів, JS спочатку експортують код файлу JavaScript. Потім, використовуючи require функцію, завантажить його в інший. Насправді це не так заплутано, як здається.
Скажімо, існує чотири JS файлу в одному каталозі з ім`ям index.js, add.js, username.js і dog.js. Завдання add.js полягає у наданні функції, яка повертає суму двох вхідних даних. Можна експортувати її, призначивши add параметр module.exports властивості.
Робота username.js полягає в тому, щоб експортувати рядок Some Dood. Або все, що завгодно. Мається на увазі, що можна присвоїти значення будь-якого типу module.exports. Це означає, що експортують рядки, числа, логічні значення, символи, функції, класи, масиви та об`єкти.

Можна викликати ці три файли index.js, використовуючи require функцію. Потрібно надати абсолютні або відносні шляхи до них, щоб явно вказати Node.js, що імпортують вони з файлів, а не з вбудованих модулів або з node_modules папки проекту, при цьому можна опустити .JS розширення. Функція "required" повертає фактичне значення, яке було призначено на відповідний module.exports файл.
Установка і запуск програми
Дуже простий перший крок у світ JS виконують, використовуючи командний рядок і прописуючи перший біт коду Node.
Алгоритм запуску JS скрипта Windows:
- Завантажити останню версію програми, наприклад, V6.2.2.
- Встановлюють Node npm install, дотримуючись інструкцій.
- Після завершення активації знаходять значок в параметрі пошуку Windows і відкривають програму.
- Тепер можна продовжити, зробити деякі обчислення і спробувати надрукувати повідомлення на консолі.
- Дії покажуть, що вузол успішно встановлений в системі і працює належним чином.
- Натискають Ctrl + C двічі, щоб вийти з вузла і знову отримати шлях до каталогу.
- Налаштовують середовище командного рядка Windows для програми.
- Завантажують і запускають установкою з сайту розробника JS windows open.
- Запускають cmd.exe.
- Натискають Windows + R на клавіатурі.
- Набирають cmd і натискають введення.
- Перевіряють, чи успішно встановлений вузол, набравши node-v, він повинен відповісти " v #. #. # ", де " # " означає число
- Перезавантажують комп`ютер, якщо вузол-v не відповідає правильно.
- Пробують автоматично встановити всі залежності за допомогою команди npm install.
- Запускають сервер, виконавши "додаток вузла" в кореневій папці сервера.
Якщо попередній крок не вдався, встановлюють залежність вручну, виконавши наступні команди:
- "npm install";
- "npm install express -g";
- "npm install url -g";
- "npm install fresh -g";
- "npm install cookie -g";
- "npm install crc -g";
- "npm install send -g";
- "npm install connect -g";
- "npm install commander -g".
Налаштування Node JS Windows 10

Розробка з використанням js для Windows раніше була досить громіздкою, але зараз вона стала набагато простішою. У мережі є новітні інструменти і додатки з можливістю використовувати 64-бітної версії.
Алгоритм установки:
- Встановлюють Git, використовуючи налаштування за замовчуванням.
- Місцем установки вибирають папку Projects в домашньому каталозі, якщо її немає, то попередньо створюють для проекту.
- Натискають правою кнопкою миші на папку, вибирають Git Bash here і перевіряють версію git, прописуючи: git-version.
- Створювати .bash_profile, який буде виконуватися при відкритті вікна bash. Це не вікно cmd.exe, тому перевіряють параметри. Натискають на значок у верхньому лівому кутку. Можна вставити текст за допомогою середньої кнопки миші, як на популярних терміналах Linux.
- Встановлюють Node.js у Windows 10, використовуючи версію LTS. Не рекомендується активувати кілька версій одночасно, оскільки менеджер вузлів (NVM) офіційно не підтримує Windows, але, тим не менш, є альтернативи, такі, як nvm-windows або nodist.
- Node поставляється з npm, менеджером пакетів, який доступний після встановлення.
- Відкрийте оболонку bash і перевірте версії за допомогою: npm --version. Якщо npm дорівнює 2.x, слід оновити його до версії 3, що вирішує багато проблем, наприклад, обробляє залежності від пірів.
- Знаходять Powershell в меню «Пуск", запускають його від імені адміністратора і виконують установку npm-менеджера пакетів в Windows 10.
- Активують Visual Studio і Python. Пакети вузлів зазвичай залежать від пакетів із власним кодом, тому Visual Studio потрібно встановити.Node-gyp-це обгортка для Python Gyp. Він генерує файли проектів для Gcc, XCode та Visual Studio.
- Встановлюють Python, завантаживши гілку для x64. Можна перейти з настройками за замовчуванням, а також вибрати опцію " Додати в шлях». Це додасть двійковий файл Python до глобального шляху, що означає, що врешті-решт доведеться вийти та ввійти знову.
- Встановлюють Visual Studio.
Зазвичай проекти Node.js сильно залежать від змінних середовищ. У розділі сценаріїв package.json можна використовувати локально встановлені модулі вузлів. Рекомендують не активувати пакети глобально з npm-g.
Можна підвести підсумок: з Node створення настільних додатків із застосуванням HTML, CSS і JavaScript виглядає багатообіцяюче. А такі утиліти, як Spotify, Light Table і Brackets використовують засоби візуалізації браузера з відкритим вихідним кодом. За допомогою node-webkit і atom-shell розробники можуть легко імпортувати веб-додатки на робочий стіл і застосовувати модулі Node і npm в інтерфейсі з урахуванням location JS Windows.
 Що таке windows 7 майстер обладнання як його запустити, і використовувати його для встановлення драйверів?
Що таке windows 7 майстер обладнання як його запустити, і використовувати його для встановлення драйверів?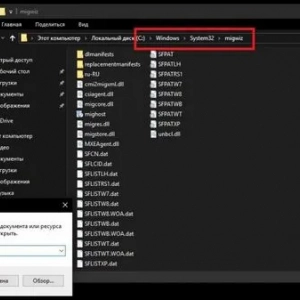 Засіб перенесення даних windows 10. Програма для перенесення файлів з комп'ютера на комп'ютер
Засіб перенесення даних windows 10. Програма для перенесення файлів з комп'ютера на комп'ютер Налаштування vlc для перегляду iptv на windows і adnroid
Налаштування vlc для перегляду iptv на windows і adnroid Програми для оптимізації оперативної пам'яті: засоби windows і два типи утиліт сторонніх розробників
Програми для оптимізації оперативної пам'яті: засоби windows і два типи утиліт сторонніх розробників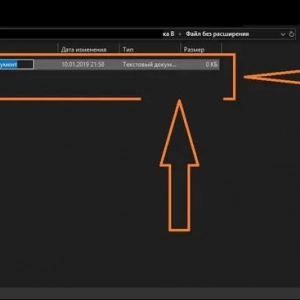 Як створити порожній файл у системі windows для початківців
Як створити порожній файл у системі windows для початківців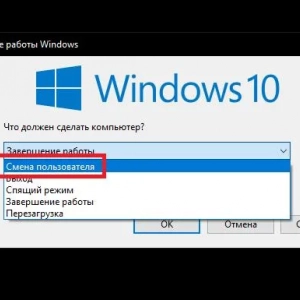 Як змінити користувача в windows 10: кілька поширених ситуацій і рішення для кожної з них
Як змінити користувача в windows 10: кілька поширених ситуацій і рішення для кожної з них System recovery options: як використовувати ці параметри для відновлення працездатності windows?
System recovery options: як використовувати ці параметри для відновлення працездатності windows? Підсилювач гучності для windows 7 і інших ос: що вибрати?
Підсилювач гучності для windows 7 і інших ос: що вибрати? Як встановити java 32 bit для windows 7 або аналогічних систем: інструкція та нюанси установки
Як встановити java 32 bit для windows 7 або аналогічних систем: інструкція та нюанси установки