Зміст
- Перегляд встановлених мережевих адаптерів
- Перевірка наявності драйвера
- Два способи включення мережевого обладнання
- Зміна параметрів адаптера в Windows 10 і нижче для статичних (постійних) IP-адрес
- Зміна параметрів мережевого адаптера для динамічних адрес
- Нюанси мережевих налаштувань проксі
- Зміна адрес DNS-серверів
- Що робити, якщо параметри мережевого пристрою недоступні?
По всій видимості, багато користувачів, які намагалися налаштувати підключення до Інтернету або по локальній мережі, знають про те, що деякі важливі опції автоматично не встановлюються, а змінювати їх необхідно в спеціальному розділі зміни параметрів адаптера (зрозуміло, мережевого). Але при установці деяких опцій дуже часто виникає плутанина і проблеми, пов`язані з тим, що Користувач не дуже чітко орієнтується в таких налаштуваннях. Далі пропонується детальна інструкція, дозволяє не тільки правильно налаштувати мережеву карту і підключення, але і позбутися від можливих проблем, пов`язаних з неможливістю установки зв`язку або непрацездатністю самого адаптера.
Перегляд встановлених мережевих адаптерів
Перш ніж переходити безпосередньо до виставлення необхідний опцій, потрібно упевнитися, що у вас на комп`ютері або ноутбуці є мережевий пристрій, який буде задіяно в процесі створення підключення, і воно знаходиться в робочому стані. Зробити це можна кількома способами. Найпростіший варіант-переглянути встановлені на комп`ютері адаптери в списку мережевого обладнання прямо в " диспетчері пристроїв».

Також можна скористатися "Центром управління мережами" в "панелі управління" і перейти до пункту зміни параметрів адаптера, після чого на обраному підключенні через ПКМ вибрати пункт властивостей. У вікні налаштувань відразу ж з`явиться назва активного мережевого модуля, який можна налаштувати (буде проведена переадресація на вікно параметрів " Диспетчера пристроїв».
Швидше викликати розділ підключень, минаючи "Панель управління" і пункт зміни параметрів адаптера в Windows 7 і новіших модифікаціях, можна через консоль "Виконати" шляхом виконання команди ncpa.cpl.
Перевірка наявності драйвера
Однак "Диспетчер пристроїв" хороший тим, що в ньому відразу ж можна визначити, чи правильно встановлений драйвер обраної мережевої карти або бездротового модуля (і чи встановлений взагалі). Якщо спостерігаються проблеми, пристрій буде позначено жовтим трикутником зі знаком оклику. Іноді навіть назва адаптера показано не буде, а в диспетчері він буде знаходитися серед невідомих пристроїв.
Встановити драйвер можна прямо з диска, який, по ідеї, поставлявся разом з мережевою картою при покупці (або в комплекті з ноутбуком). Якщо такого носія немає, можна скористатися повністю автоматизованими додатками на кшталт DriverPack Solution, які, на думку більшості фахівців, містять найбільш великі бази драйверів практично для всіх відомих пристроїв.

На крайній випадок, якщо під рукою немає взагалі нічого, встановіть керуюче по засобами системи через "Диспетчер пристроїв", використовуючи кнопку оновлення на вкладці драйвера.

Оптимальним же варіантом вважається визначення ідентифікаторів VEN і DEV з подальшим пошуком актуального драйвера в Інтернеті саме по ним.
Два способи включення мережевого обладнання
Тепер потрібно перевірити, чи включено пристрій взагалі. Кілька забігаючи вперед, відзначимо, що саме відключення мережевої карти часто призводить до того, що в пункті зміни параметрів адаптера порожньо (ні карта, ні опції не відображаються зовсім). Для початку в» диспетчері пристроїв " виберіть потрібний адаптер, а потім викличте меню ПКМ.

Якщо пункт його включення Активний, це означає, що карта не задіяна. Увімкніть її і переходите до наступного кроку.
Зверніть увагу, що, якщо включити адаптер таким методом не вийде, доведеться перезавантажити комп`ютерну систему, увійти в налаштування BIOS і активувати мережеве обладнання саме там. Як правило, розділ, що містить необхідні налаштування, називається Integrated Peripherals, а пункт активації адаптера-Onboard LAN Controller або щось на зразок цього. Для його активації потрібно встановити значення Enabled.
Зміна параметрів адаптера в Windows 10 і нижче для статичних (постійних) IP-адрес
Тепер, коли основне обладнання включено і працює, можна переходити до основних налаштувань. Спочатку вибираєте Зміна параметрів адаптера в розділі управління мережами або переходите до потрібного розділу через консоль «Виконати», як було описано вище, після чого викликаєте розділ властивостей протоколу IPv4. Тепер увага!

Якщо провайдер вам надає статичну адресу, параметри потрібно буде прописати самостійно, заповнивши поля IP-адреси, шлюзу, маски підмережі і, якщо потрібно, серверів DNS. Вся інформація зазвичай вказується в договорі. Здебільшого такі дії необхідні тільки в тому випадку, якщо ви налаштовуєте дротове підключення.
Зміна параметрів мережевого адаптера для динамічних адрес
А ось при підключенні по локальній мережі або створенні з`єднання на основі маршрутизаторів (роутерів або ADSL-модемів, що працюють в бездротовому режимі мовлення), прописувати вище представлені опції не потрібно.

Для всіх пунктів слід встановити автоматичне отримання адрес (для бездротової мережі це є обов`язковою умовою).
Нюанси мережевих налаштувань проксі
Але, припустимо, Зміна параметрів адаптера ви виконали, але зв`язок як і раніше відсутня (наприклад, в локальній мережі). В цьому випадку необхідно звернути увагу ще на одну важливу опцію-активацію проксі-сервера для локальних адрес.

Цей параметр зазвичай рекомендується відключати, якщо тільки провайдер при підключенні вашого комп`ютера, ноутбука або навіть всієї мережі не використовує такі сервери. Якщо проксі потрібно в обов`язковому порядку, потрібно ввести коректні дані щодо адреси відповідного сервера і номера порту. Іноді також необхідно внести активований порт в список виключень брандмауера Windows, використовуючи для цього створення нового простого правила, для вихідних підключень.
Зміна адрес DNS-серверів
Якщо ж і після цього зв`язок відсутній або підключення до Інтернету працює нестабільно, можна спробувати поміняти адреси серверів DNS, відключивши їх автоматичне присвоєння і вписавши у відповідні поля адреси, скажімо, від Google, як показано на зображенні нижче.

Необов`язково вводити саме ці параметри. Можете скористатися будь-якими іншими наборами безкоштовних адрес, які викладені у вільному доступі в інтернеті (наприклад, від Yandex).
Що робити, якщо параметри мережевого пристрою недоступні?
Нарешті, розглянемо саму неприємну ситуацію, коли в розділі зміни параметрів адаптера в Windows 7 порожньо, тобто ні сама мережева карта, ні доступні для її Налаштування Опції не показані взагалі. Більшість фахівців пов`язує це з кількома можливими причинами:
- відсутність, старіння або неправильне встановлення драйверів адаптера;
- відключений стан пристрою;
- пошкодження важливих системних компонентів;
- "зліт" мережевих налаштувань.
Перші дві ситуації виправляються досить просто (це було описано вище). А ось для перевірки системних файлів доведеться запустити командний рядок від імені адміністратора і виконати в ній команду sfc/scannow. Якщо в результатах буде повідомлено, що порушень цілісності файлів не виявлено, можна спробувати виконати повне скидання всіх мережевих параметрів. Для цього в тому ж командному рядку необхідно виконати наступні дві команди (без розділових знаків в кінці):
- netsh int reset all;
- netsh winsock reset.
 Ambilight своїми руками: покрокова інструкція, поради та рекомендації
Ambilight своїми руками: покрокова інструкція, поради та рекомендації Як правильно класти ламінат на підлогу: покрокова інструкція, поради та рекомендації фахівців
Як правильно класти ламінат на підлогу: покрокова інструкція, поради та рекомендації фахівців Як налаштувати dir-300: покрокова інструкція, поради та рекомендації
Як налаштувати dir-300: покрокова інструкція, поради та рекомендації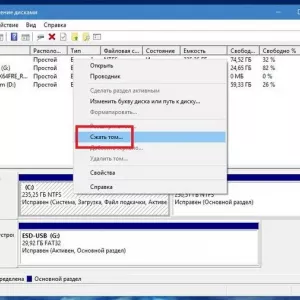 Установка windows 10 з жорсткого диска: покрокова інструкція, поради та рекомендації
Установка windows 10 з жорсткого диска: покрокова інструкція, поради та рекомендації Монтаж посудомийної машини своїми руками: варіанти, інструкція, корисні поради
Монтаж посудомийної машини своїми руками: варіанти, інструкція, корисні поради Як змінити назву мережі вай-фай: інструкція та рекомендації
Як змінити назву мережі вай-фай: інструкція та рекомендації Злетів біос: як відновити, покрокова інструкція, поради та рекомендації
Злетів біос: як відновити, покрокова інструкція, поради та рекомендації Як підключити 2 монітори до комп'ютера: покрокова інструкція, поради та рекомендації фахівців
Як підключити 2 монітори до комп'ютера: покрокова інструкція, поради та рекомендації фахівців Настройка яндекс.маркету: покрокова інструкція, поради, рекомендації та відгуки
Настройка яндекс.маркету: покрокова інструкція, поради, рекомендації та відгуки