Зміст
- На що звернути увагу при виборі маршрутизатора?
- Як підключити новий роутер: попередні дії
- Як підключити ноутбук до нового роутера?
- Початковий вхід у веб-інтерфейс
- Основні настройки
- Розширені параметри
- Нюанси Налаштування маршрутизаторів для мобільних операторів
- Що робити з прив`язкою MAC-адреси до старого пристрою?
- Установка необхідних опцій на комп`ютерному пристрої
- Можливі проблеми підключення
Як відомо, для доступу до Інтернету або організації домашніх мереж дуже часто застосовуються всілякі пристрої, звані маршрутизаторами, в число яких входять і роутери, що дозволяють роздавати бездротовий сигнал на основі одного разу створеного підключення. Але ж пристрій спочатку потрібно правильно налаштувати! Про те, як підключити новий Вай-Фай-роутер (якщо ви тільки що придбали маршрутизатор) або при заміні застарілого девайса, далі і поговоримо. Відразу слід сказати, що наведена нижче інструкція є загальною, оскільки дати повний опис для кожної відомої моделі не вийде просто фізично. Проте, знання цих азів і деяких нюансів, про які буде сказано окремо, Домашнє підключення до Інтернету можна налаштувати самостійно, навіть не викликаючи фахівця компанії, що надає послуги зв`язку (провайдера або мобільного оператора).
На що звернути увагу при виборі маршрутизатора?
Для початку давайте коротко зупинимося на тому, що потрібно врахувати при виборі маршрутизатора. В принципі, якщо ви робите його заміну, немає нічого поганого в тому, щоб придбати таку ж або аналогічну за своїми характеристиками модель. Як підключити новий роутер замість старого? Запишіть або збережіть в текстовий файл всі основні параметри, скопіювавши їх з веб-інтерфейсу, або подивіться договір на надання послуг доступу до Інтернету, де вони повинні бути вказані в обов`язковому порядку, а потім просто впишіть параметри в обов`язкові для заповнення поля.
У разі покупки нового пристрою, коли установка підключення здійснюється вперше, особливо зверніть увагу на кілька важливих умов:
- радіус дії бездротового сигналу;
- кількість портів і антен;
- підтримку використовуваних провайдером або мобільним оператором протоколів доступу;
- надані послуги (Інтернет-телебачення, IP-телефонія і т. д.);
- обмеження з боку провайдера по швидкості з`єднання і т. д.
Якщо мова йде про вибір роутера для домашнього користування, можете при знайти відносно недорогі моделі на зразок TP-Link, які користуються широким попитом і популярністю. На покриття квартири або невеликого будинку цього вистачить з головою. Якщо ж у вас будинок з досить великою житлоплощею або навіть декількома поверхами, краще купити щось дорожче (наприклад, моделі серійного ряду Zyxel). Для посилення сигналу або створення додаткових точок доступу купувати разветвители і репітери зовсім необов`язково. Можете налаштувати точку API або на ноутбуці, або встановити два маршрутизатора в парі.
Як підключити новий роутер: попередні дії
Тепер перейдемо безпосередньо до практичних дій, виходячи з того, що у вас є новий пристрій, його підключення та налаштування виконуються в перший раз, кабель від провайдера вже прокладений, і певний період користування послугами доступу до Інтернету вже оплачений (підключення є активним).
Як підключити новий роутер?

Насамперед необхідно приєднати кабель провайдера до самого пристрою, використовуючи для цього спеціальний роз`єм на тильній стороні девайса, позначений як " WAN "» зазвичай такі порти пофарбовані в синій колір). Після цього підключіть мережевий адаптер до електромережі. Включити роутер можете прямо зараз і почекати кілька хвилин, поки буде виконана завантаження пристрою.
Як підключити ноутбук до нового роутера?
Однак найкращий перед підключенням до електромережі з`єднати маршрутизатор з ноутбуком або стаціонарним ПК, використовуючи для цього один і портів LAN на роутері (зазвичай жовтого або оранжевого кольору) і вхідний роз`єм RJ-45 на мережевій карті комп`ютерного пристрою. Можна, звичайно виконати установку необхідних параметрів з використанням бездротового підключення, проте фахівці рекомендують для першого налаштування підключати маршрутизатор до ПК або ноутбука безпосередньо. На деяких моделях настройку можна зробити тільки таким способом.
Початковий вхід у веб-інтерфейс
Отже, як підключити новий роутер до комп`ютера або лептопу, розібралися. Тепер необхідно отримати доступ до інтерфейсу самого маршрутизатора, щоб задати необхідні параметри. На ПК або ноутбуці для цього необхідно скористатися будь-яким з наявних в системі Інтернет-браузерів. Відразу зверніть увагу, що при наявності на комп`ютері десятої модифікації Windows, для якої було встановлено Жовтневе оновлення (October Update), в браузері Edge дістатися до веб-інтерфейсу роутера можна не завжди (це збій викликаний самим оновленням,що визнається навіть корпорацією Microsoft).
У браузері слід ввести спеціальну цифрову комбінацію, використовуючи для цього адресний рядок. Потрібну адресу з логіном і паролем доступу, як правило, вказується на спеціальній наклейці, розташованої на зворотному боці маршрутизатора.

Однак найчастіше для стандартних моделей використовується адреса 192.168.0.1 або аналогічна комбінація з закінченням на 1.1. Як логін і пароль зазвичай двічі вводиться admin, наприклад, у випадку з моделями TP-Link, на прикладі яких далі і будемо розглядати установку необхідних параметрів.
Основні настройки
Тепер розберемося, як підключити новий роутер TP-Link з виставленням налаштувань, що забезпечують доступ до Інтернету відразу ж після їх установки.

Можете, звичайно, скористатися спеціальним "майстром", доступ до якого можна отримати з розділу швидкого налаштування, після чого на кожній стадії потрібно буде ввести основні параметри, надані Вам провайдером або мобільним оператором при укладенні договору. Однак прописати необхідні опції можна і без цього.
Як підключити новий роутер до Інтернету в цьому випадку? Першим ділом звернути увагу на підрозділ WAN, що знаходиться в основному розділі»Мережа".

Тут основний параметр-тип використовуваної IP-адреси. Якщо провайдер призначає статичний або динамічний IP, виберіть потрібний тип зі списку. У випадку з мобільними операторами відштовхуватися потрібно буде від представлених в списку протоколів (РРРоЕ, L2TP, PPTP), які можуть вказуватися з прив`язкою до регіону (країні). Після установки необхідного типу адреси відразу збережіть налаштування, натиснувши відповідну кнопку внизу.
Говорячи про те, як підключити новий роутер і встановити параметри доступу до Інтернету, не слід забувати і про розділ опцій бездротового режиму.

Тут необхідно буде задати назву створюваного підключення (Ім`я мережі / SSID), правильно вибрати країну проживання, для використовуваних каналів і ширини каналу виставити автоматичне визначення, а для Wi-Fi вказати потрібний тип (наприклад, змішаний режим 11bgn). Для включення роздачі сигналу ОБОВ`ЯЗКОВО (!) відзначте галочками пункти активації бездротового мовлення роутера і широкомовлення SSID. Після цього настройки знову потрібно зберегти.
Тепер слід перейти до наступного підрозділу захисту і вибрати її тип (зазвичай рекомендується використовувати WPA/WPA2-Personal).

У полі пароля PSK введіть комбінацію, яка буде використовуватися для доступу до Вашого з`єднання (її потрібно буде вводити при спробі підключення з інших комп`ютерних або мобільних пристроїв), а потім виконайте збереження встановлених значень. За ідеєю, цього достатньо, щоб інтернетом можна було користуватися відразу ж по завершенні настройки маршрутизатора.
Розширені параметри
Незважаючи на вже налаштовані основні параметри, іноді буває доцільно виконати установку деяких додаткових опцій. Так, наприклад, в розділі WAN можна включити використання альтернативного DNS-сервера, вказавши в якості його адреси безкоштовну комбінацію від Google у вигляді чотирьох вісімок. У розділі фільтрації MAC-адрес можете виставити заборони для використання підключення іншими пристроями, вказавши присвоєні їм адреси.

Також можете виставити опції батьківського контролю і виконати ще безліч дій. Обов`язковими вони не є, проте, в майбутньому можуть стати в нагоді.
Нюанси Налаштування маршрутизаторів для мобільних операторів
Що ж стосується ситуацій, коли маршрутизатор налаштовується під певного оператора стільниковий зв`язок, вводити потрібно тільки ті параметри, які вам були надані при укладенні договору. Особливу увагу зверніть на використовуваний протоколи, імена користувачів і паролі. Так, наприклад, якщо мова йде про те, як підключити новий роутер " Ростелеком», МТС, ТТК або інших операторів, в якості типу з`єднання зазвичай вибирається РРРоЕ, а логіни і паролі вводяться тільки ті, які дає сам оператор.
Що робити з прив`язкою MAC-адреси до старого пристрою?
Особливо зверніть увагу, що деякі провайдери дуже часто використовують так звану прив`язку МАС-адреси, через що при заміні маршрутизатора встановити підключення до Інтернету буває неможливо.

У цій ситуації є два варіанти вирішення проблеми:
- або клонувати МАС-адресу, після чого буде виконана емуляція;
- або повідомити нову адресу провайдеру, після чого буде вироблено його розблокування, що набагато простіший.
Установка необхідних опцій на комп`ютерному пристрої
Як підключити новий роутер і налаштувати його, начебто зрозуміло. Тепер варто коротко зупинитися на деяких параметрах, які потрібно виставити на комп`ютері або ноутбуці, з якого ви хочете підключитися до Інтернету. Для цього через консоль «Виконати» командою ncpa.cpl викличте розділ мережевих підключень, через ПКМ на бездротовому з`єднанні перейдіть до пункту властивостей, а потім увійдіть в Налаштування протоколу IPv4.

У вікні для всіх адрес має бути встановлено їх автоматичне отримання (для бездротових мереж це обов`язкова умова). При відсутності зв`язку в якості одного з найпростіших рішень можна запропонувати самостійно прописати адреси DNS, використовуючи для цього все ті ж безкоштовні комбінації (наприклад, від Google або Yandex).
Можливі проблеми підключення
Нарешті, все налаштовано, але чому немає зв`язку? Варіантів неполадок може бути досить багато. Для початку перевірте правильність введення параметрів на роутері або установку опцій протоколу IPv4. Також не завадить викликати "Диспетчер пристроїв" і перевірити актуальність драйверів використовуваного для підключення бездротового мережевого адаптера. На ноутбуках користувачі іноді просто забувають включати модуль Wi-Fi (для цього використовуються перемикачі на бічних і задніх панелях, кнопки на клавіатурному блоці або спеціальні комбінації клавіш). Іноді після виставлення налаштувань маршрутизатора його буває необхідно перезавантажити. Під час використання браузера Internet Explorer у його параметрах вимкніть використання проксі для локальних адрес. Якщо ж проблема в Налаштуваннях протоколу IPv4, переконайтеся, що в розширених параметрах включено автоматичне призначення метрики. Також проблема може бути і на стороні самого провайдера, тому варто звернутися в службу підтримки. Якщо нічого не допомагає, для повної впевненості перевірте стан кабелів, використовуваних для підключення роутера, на предмет фізичних пошкоджень.
 Заміна вхідних дверей: необхідні матеріали, покрокове керівництво, поради майстрів
Заміна вхідних дверей: необхідні матеріали, покрокове керівництво, поради майстрів Як підключити люстру на 2 вимикача: порядок дій, розводка проводки і поради фахівців
Як підключити люстру на 2 вимикача: порядок дій, розводка проводки і поради фахівців Як підключити 2 монітори до комп'ютера: покрокова інструкція, поради та рекомендації фахівців
Як підключити 2 монітори до комп'ютера: покрокова інструкція, поради та рекомендації фахівців Як відмовитися від замовлення в інтернет-магазині: покрокове керівництво, поради та рекомендації
Як відмовитися від замовлення в інтернет-магазині: покрокове керівництво, поради та рекомендації Як склеювати поролон: вибір клею, покрокова інструкція по склейці і поради фахівців
Як склеювати поролон: вибір клею, покрокова інструкція по склейці і поради фахівців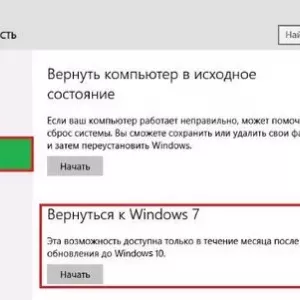 Як встановити windows 7 після windows 10: порядок дій, необхідні програми та поради фахівців
Як встановити windows 7 після windows 10: порядок дій, необхідні програми та поради фахівців Як змінити тариф на ростелекомі: покрокове керівництво, всі способи, поради
Як змінити тариф на ростелекомі: покрокове керівництво, всі способи, поради Довільні поля wordpress: покрокове керівництво користування, поради
Довільні поля wordpress: покрокове керівництво користування, поради Як зробити ноутбук могутніше для ігор: покрокове керівництво, поради та рекомендації
Як зробити ноутбук могутніше для ігор: покрокове керівництво, поради та рекомендації