Зміст
Як відомо, веб-браузер Google Chrome є одним з найпопулярніших оглядачів у всьому світі і займає верхні рядки у всіх рейтингах. Його використання виглядає дуже простим та інтуїтивно зрозумілим, завдяки розумно зробленому інтерфейсу та величезним (часто автоматизованим) можливостям, які він пропонує всім користувачам. Але іноді, при зміні комп`ютера, перевстановлення операційна система або для поліпшення роботи на мобільних девайсах може знадобитися перенесення закладок з Chrome в Chrome. Мається на увазі, що браузер також буде переустановлений. Як це зробити, використовуючи найпростіші методи, далі і розберемося. В якості двох основних методик розглянемо дії на стаціонарних ПК і ноутбуках, а також зупинимося на виконанні аналогічних операцій в мобільних системах.
Основні методи перенесення закладок з Chrome в Chrome
Отже, які ж методи можна запропонує користувачеві для виконання всіх необхідних операцій, які дозволять перенести раніше використовувалися настройки з однієї версії браузера в іншу? Вважається, що для виконання таких дій можна застосовувати або синхронізацію власного аккаунта, або ручне перенесення шляхом попереднього експорту з подальшим імпортом.
Перше рішення виглядає більш ефективним і цікавим, оскільки в даному випадку можна виконати перенесення закладок і паролів з Chrome в Chrome (або навіть в інший браузер), причому не тільки на стаціонарному комп`ютерному терміналі, але і на будь-якому мобільному пристрої з Android на борту, для якого використання облікового запису Google є обов`язковим.
Другий метод не такий надійний, оскільки паролі в цьому випадку не переносяться. Крім того, на одному із синхронізованих пристроїв закладки ви можете змінювати на свій розсуд, а ось на іншому після виконання перенесення вони залишаться виключно в тому вигляді, в якому були імпортовані, без всяких натяків на автоматичну синхронізацію.
Синхронізація облікового запису на різних комп`ютерах і ноутбуках
Тепер поговоримо про перенесення закладок з Chrome в Chrome більш предметно. Припустимо, що спочатку в браузері Chrome ви працювали під своєю реєстрацією.

За замовчуванням в Налаштуваннях оглядача Синхронізація "учеткі" з хмарою є активною. Тому на іншому терміналі після установки браузера можете відразу перейти до основних параметрів, в блоці «вхід» натиснути кнопку додаткових налаштувань синхронізації, а потім упевнитися в тому, що на пункті закладок стоїть галочка.

Якщо її немає, просто поставте прапорець, після чого перезапустіть провідник, хоча зазвичай це і не потрібно. Само собою зрозуміло, що підключення до Інтернету в цей момент має бути активним.
Дії на Android-пристроях
Перенесення закладок з Chrome в Chrome на "Андроїд" - девайсах здійснюється і того простіше.

Оскільки на мобільному девайсі ви працюєте з обліковим записом Google і використовуєте саме «рідний» браузер, зазвичай все закладки синхронізуються при вході з однієї і тієї ж обліковим записом автоматично, а будь-яке їх зміна на одному з пристроїв (або на ПК, або на мобільному девайсі) призводить до того, що зміни на пов`язаних девайсах вступають в силу автоматично. Правда, найголовнішою умовою є використання однієї і тієї ж реєстрації. Особливо це актуально в тому випадку, якщо у вас їх кілька.
Перенесення закладок з Chrome в Chrome вручну: експорт у файл
Якщо ж з мобільними пристроями аккаунтом ви не пов`язані, або облікового запису Google у вас немає, можна вчинити не менш просто. Для перенесення закладок з Chrome в Chrome на комп`ютері можна виконати їх збереження (експорт) в файл HTML.

Для цього знайдіть в налаштуваннях браузера пункт диспетчера закладок (якщо включена панель швидкого доступу, можете скористатися меню ПКМ на її незайнятої області), після чого натисніть справа вгорі кнопку з трьома вертикально розташованими точками, потім виберіть пункт експорту і збережіть файл HTML в будь-якій зручній для вас локації і з будь-якою назвою. Можете навіть відразу скопіювати його на знімний носій.
Імпорт закладок з файлу
Для перенесення закладок з Chrome в Chrome на іншому терміналі скопіюйте раніше створений файл з зовнішнього носія (або збережіть вкладення, якщо ви переслали його самому собі по e-mail).

Після цього аналогічно попереднім діям викличте диспетчер закладок, але замість експорту скористайтеся пунктом імпорту, після чого через функцію огляду вкажіть місце розташування шуканого збереженого HTML-об`єкта.
Нюанси дій з іншими браузерами
В принципі, друга методика, що передбачає попередній імпорт закладок, може бути використана і для перенесення закладок з "хрому" в будь-який інший оглядач. Але тут потрібно звернути увагу на одну істотну деталь. Якщо в іншому браузері не передбачено використання панелі швидкого доступу, закладки збережуться тільки в спеціальній папці самого оглядача. Однак найбільш популярні браузери в більшості своїй використання такої панелі підтримують. Принаймні, в тій же «опері» закладки імпортуються без проблем, а після цього розташовуються на панелі саме в тому порядку, в якому вони перебували спочатку в»хромі".
Особливо варто відзначити і той момент, що в деяких браузерах є можливість входу з будь-яким з наявних у вас акаунтів, а не тільки спеціально створеним виключно для браузера. У цьому випадку справа спрощується ще більше, оскільки, увійшовши під реєстрацією Google і використовуючи потрібний логін і пароль, як і в першому описаному випадку, можна домогтися виконання автоматичної синхронізації. Якщо її з якихось причин не відбулося, доведеться перевірити настройки використовуваної програми, хоча зазвичай такі дії і не потрібні.
 Програми для перевірки флешки на працездатність: основні різновиди
Програми для перевірки флешки на працездатність: основні різновиди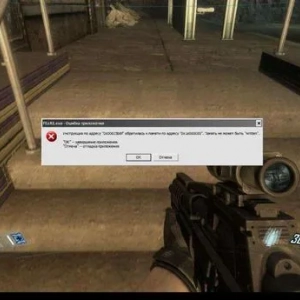 Як відключити dep в windows 10 і нижче: основні методи
Як відключити dep в windows 10 і нижче: основні методи Як паритися з віником в лазні: основні етапи, правила, температура
Як паритися з віником в лазні: основні етапи, правила, температура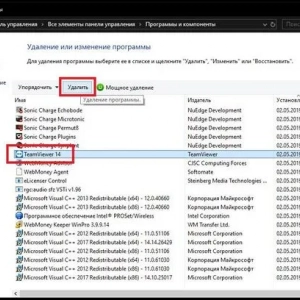 Як з комп'ютера повністю видалити teamviewer: основні методи
Як з комп'ютера повністю видалити teamviewer: основні методи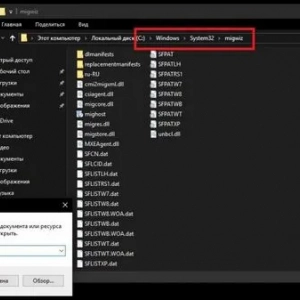 Засіб перенесення даних windows 10. Програма для перенесення файлів з комп'ютера на комп'ютер
Засіб перенесення даних windows 10. Програма для перенесення файлів з комп'ютера на комп'ютер Догляд за новонародженою дитиною в перший місяць життя: основні правила
Догляд за новонародженою дитиною в перший місяць життя: основні правила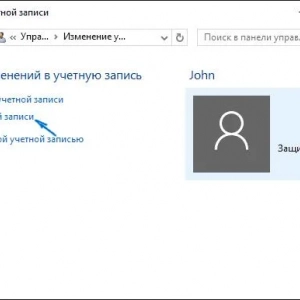 Windows 10: видалення облікового запису. Опис і способи
Windows 10: видалення облікового запису. Опис і способи Як налаштувати teamviewer: інструкція
Як налаштувати teamviewer: інструкція Як розбити flac на треки? Flac: поради та способи
Як розбити flac на треки? Flac: поради та способи