Зміст
Якщо раніше з визначенням ключа продукту, який потрібно ввести Для активації встановлюється або вже встановленої Windows, якщо цей крок на стадії інсталяції був пропущений, можна було подивитися прямо на пакувальній коробці з диском, на якому записаний дистрибутив, то з виходом десятої модифікації від цього було вирішено відмовитися, і користувачам самим доводиться ламати голову над тим, де в Windows 10 знайти ключ продукту.
Зробити це можна декількома методами, пропонованими до розгляду нижче, які рядовим користувачам можуть здатися і досить складними, і дуже простими. Але інших способів, на жаль, не існує. Крім того, перш ніж займатися пошуком такої інформації, доцільно з`ясувати, чи виконана активація системи. Переконатися в тому, що система знаходиться в активованому стані, можна абсолютно просто через властивості комп`ютера.
Чи є різниця між ліцензійним ключем та ключем активації Windows 10?
З приводу цього питання у багатьох початківців користувачів дуже часто виникає справжнісінька плутанина. За ідеєю, якщо мова йде про стандартну активацію системи, виробленої ще на стадії установки шляхом введення відповідної комбінації або у вже встановленій системі через командний рядок, різниці між цими термінами немає абсолютно ніякої.
Але ось якщо ви робите активацію системи по телефону, під ліцензійним ключем прийнято розуміти саме код ліцензії, який оператору диктуєте ви, а під ключем активації – комбінацію, що вводиться в спеціальні поля, яку Ви отримуєте від оператора.
Типи ключів продукту
Крім того, необхідно розуміти, що і самі такі ключі можуть бути різними. На даний момент використовується їх два основних типу:
- Product Key-ключ інстальованої цифрової модифікації системи.
- ОЕМ-ключ-код, вшитий безпосередньо в материнську плату виробником, якщо операційна система поставляється в передвстановленому вигляді.
Це лише основні ключі, що стосуються самої операційної системи. Однак в разі самостійної інсталяції програмного набору MS Office, при його використанні в тому ж передвстановленому вигляді або навіть в "хмарний" варіанті такі коди доведеться шукати і для цих пакетів.
Як дізнатися ключ продукту в Windows 10 за допомогою сценарію?
Тепер перейдемо безпосередньо до пошуку потрібної інформації. Як дізнатися ключ продукту в Windows 10? В якості одного з найбільш часто застосовуваних методів можна порадити завантажити з інтернету спеціальний файл скрипта (зазвичай такі аплети викладені у вільному доступі), після чого виконати його.

Якщо ж вас бентежить можлива наявність в такому об`єкті вірусних кодів, можете створити скрипт самостійно, використовуючи для цього самий звичайний «Блокнот» і текст, представлений на зображенні вище. При збереженні файлу ім`я можете вписати довільне, вибрати в типі зберігається формату "всі файли" «а після назви через точку самостійно додати розширення VBS (.vbs).

Після його запуску і виконання присутніх в скрипті команд система і відобразить той самий ключ. Якщо натиснути на кнопку " ОК " ще раз, додатково буде показана інформація про ID продукту і використовуваної версії Windows.
Визначення ключа через консоль PowerShell
Тепер подивимося, як дізнатися ключ продукту в Windows 10, використовуючи для цього консоль PowerShell, яка є розширеним варіантом командного рядка. Для виконання такої операції також можна скористатися вже готовим файлом з розширенням PS1 (.ps1), попередньо скачавши його з Інтернету і зберігши в будь-якому зручному для Вас місці (наприклад, на диску "D"».

Після цього запустіть консоль PowerShell від імені адміністратора, скориставшись або пошуком, або створенням нового завдання в "диспетчері завдань", потім впишіть команду, показану на зображенні, погодьтеся зі зміною політики виконання (клавіша "Y"), а потім вкажіть повний шлях до збереженого раніше файлу.
Примітка: створити файл з потрібними командами і зберегти його, присвоївши розширення самостійно теж можна, проте повний набір команд виглядає занадто великим і зі зрозумілих причин не наводиться.
Як визначити ОЕМ-ключ?
Визначити OEM-ключі в Windows 10, якщо система спочатку поставлялася в передвстановленому вигляді, можна за рахунок використання адміністраторського запуску командного рядка.

У ній просто введіть команду, представлену на зображенні вище, після чого вшитий в UEFI ключ (якщо такий є) буде показаний в робочій області.
Якщо ж говорити про те, як дізнатися ключ продукту в Windows 10 точно таким же способом, але з використанням консолі PowerShell, її потрібно запустити від імені адміністратора, як було описано вище, але використовувати команду, показану на наступному зображенні.

Ця методика хоч і виглядає дещо складнішою, проте працює аналогічно способу, в якому задіюється командний рядок.
Використання сторонніх програм і пошук ключів»офісу"
Як видно з представленого вище матеріалу, практично всі методи початківцям користувачам можуть здатися досить складними, а для деяких з них може знадобитися створювати відповідні файли скриптів і сценаріїв самостійно.

Тому набагато простіше скористатися спеціально розробленими для таких цілей утилітами на кшталт ShowKeyPlus або ProduKey. Перша програма показує лише Ключі самої Windows.

А ось якщо вам потрібно дізнатися ключ продукту "Офіс 365" для Windows 10, будь-якого іншого офісного набору або навіть наявної в системі версії браузера IE, краще застосовувати другий додаток.
В принципі, якщо вас не влаштовує і такий варіант, можете використовувати для визначення ключів і програми загального інформативного призначення, відомі практично кожному користувачеві. Так, наприклад, з такими завданнями досить просто справляються утиліти класу Speecy, AIDA64 (Everest), SIW і їм подібні додатки. У них потрібно всього лише знайти вкладку або розділ, присвячений встановленої операційна система, де і буде представлена все цікавить Вас інформація, включаючи і код продукту.
Підсумок
Підводячи своєрідну фінальну межу, залишається сказати, що представлені на розгляд користувачів методи визначення ключів далеко не рівнозначні між собою, а деякі взагалі виглядають надмірно незрозумілими і складними. Тому, щоб спростити собі завдання максимально, найкращий скористатися портативними утилітами, описаними вище, які якраз і розраховані на «вивудження " ключів з Windows 10.
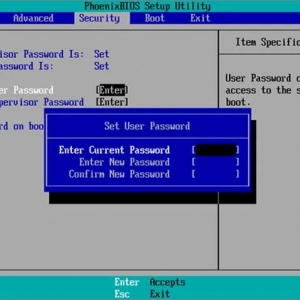 Як зняти пароль з windows 10 на ноутбуці: способи, інструкції
Як зняти пароль з windows 10 на ноутбуці: способи, інструкції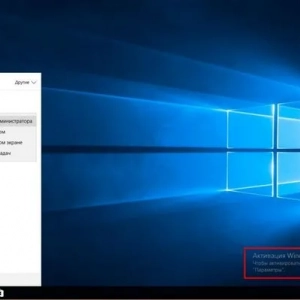 Як активувати windows 10 по телефону: інструкція, порядок дій. Ключ активації windows 10
Як активувати windows 10 по телефону: інструкція, порядок дій. Ключ активації windows 10 Як прискорити запуск windows 10: способи та інструкції
Як прискорити запуск windows 10: способи та інструкції Як дізнатися на людину порчу самостійно: ознаки і способи
Як дізнатися на людину порчу самостійно: ознаки і способи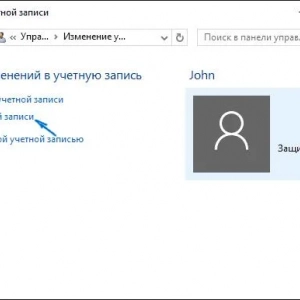 Windows 10: видалення облікового запису. Опис і способи
Windows 10: видалення облікового запису. Опис і способи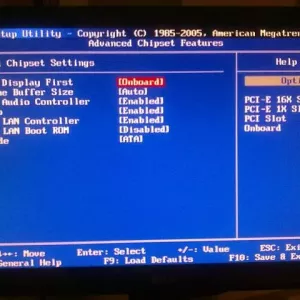 Як дізнатися параметри відеокарти: найпростіші способи
Як дізнатися параметри відеокарти: найпростіші способи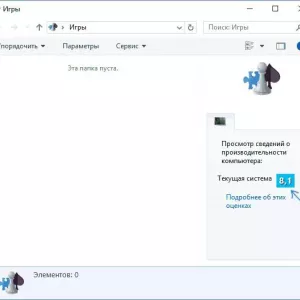 Як переглянути індекс продуктивності в windows 10 (програма)
Як переглянути індекс продуктивності в windows 10 (програма) Як встановити драйвера на монітор: способи, інструкції
Як встановити драйвера на монітор: способи, інструкції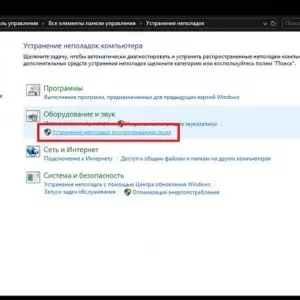 Цифрове аудіо s / pdif, немає звуку: причини, способи усунення неполадок
Цифрове аудіо s / pdif, немає звуку: причини, способи усунення неполадок