Зміст
Більшість користувачів сучасних комп`ютерів, на яких в якості керуючого середовища використовуються Windows-системи, знає, що дуже часто можна спостерігати серед активних процесів поява безлічі фонових додатків і служб, які стартують разом з ОС безпосередньо при включенні ПК або ноутбука. Іноді користувачеві потрібні далеко не всі автоматично запускаються служби і додатки, а деякі з них і зовсім здатні викликати настільки сильні навантаження на ресурси, що працювати стає просто неможливо. Саме тому їх потрібно деактивувати. Проте як у Windows вимкнути автозапуск програм (і встановлених самим Користувачем, і системних аплетів)? Спробуємо розібратися з можливими діями, а в якості рішень розглянемо кілька основних способів, що дозволяють деактивувати все непотрібне або невикористовуване з метою підвищення продуктивності власного комп`ютера.
Як вимкнути автозапуску програм в Windows 7 і нижче через управління автозавантаженням?
Почнемо з самого простого методу. Його можна запропонувати в якості основного рішення більшості користувачів, які в системних налаштуваннях особливо не розбираються. Більшість стартують разом з Windows процесів вноситься в спеціальний список автозавантаження. Таким чином, деякі з них можна деактивувати саме в цьому розділі Управління параметрами ОС. У Windows і системах більш ранніх дістатися до параметрів автостарту можна шляхом виконання в консолі «Виконати» скорочення msconfig, яке відкриває вікно конфігурації.

Тут потрібно переміститися на вкладку Автозавантаження і просто зняти прапорці з тих компонентів, для яких автоматичний старт разом основними елементами Windows не потрібен. Відразу звернути увагу на те, що деактивувати встановлений штатний антивірус у вас не вийде (та це й не потрібно). Крім того, тут же в списку буде присутній служба ctfmon, відключати яку не рекомендується взагалі. Вона відповідає за перемикання мови, відображення мовної панелі, розкладки клавіатури і значка активного в даний момент мови в системному треї. Після деактивації обраних модулів буде запропоновано виконати рестарт (це обов`язкова умова).
Як вимкнути автозапуск програм в Windows 10 і 8?
Наведений вище Спосіб, по ідеї, можна було застосовувати і в системах рангом вище, але він в них не працює тільки з тієї причини, що з конфігурації проводиться переадресація в самий звичайний " Диспетчер завдань "» taskmgr). Чому так? Та тільки тому, що розділ автозавантаження в них був перенесений саме туди. Власне, як вимкнути автозапуск програм в восьмий і десятої версіях Windows, вже зрозуміло.

Дії повністю аналогічні вищеописаним з тією лише різницею, що виконуються саме в "диспетчері завдань", а служба ctfmon прихована від очей користувача.
Відключення служб
Тепер потрібно дати невелике пояснення всім тим користувачам, які намагаються зупинити деякі системні процеси, вважаючи, що таким чином можна позбутися від навантажень на процесор і оперативну пам`ять. По-перше, далеко не всі системні служби можна завершити просто так (система може видати повідомлення про відмову). А по-друге, деякі системні аплети навіть після завершення можуть самостійно запускатися знову. Навіть при переході до їх перегляду на вкладці служб зробити нічого не вийде. Як вимкнути автозапуск системних процесів в цій ситуації? Для цього можна звернутися безпосередньо до розділу служб (services.msc).

Тут потрібно знайти непотрібні вам компоненти, подвійним кліком викликати редагування параметрів їх запуску і функціонування, натиснути кнопку зупинки процесу, потім в випадаючому списку виставити відключений тип запуску, зберегти зміни і для вірності перезавантажити комп`ютер.
Примітка: у виборі відключаються служб потрібно бути вкрай обережним, оскільки деактивація деяких з них може привести до нестабільної роботи Windows або навіть її повного виходу з ладу. В останніх збірках Windows 10, крім усього іншого, навіть повна деактивація всі компонентів, що відповідають за оновлення системи, ефекту не дає, а апдейти встановлюються автоматично, так що можете навіть не намагатися їх відключати.
Відключення системних компонентів
Мало хто з рядових користувачів знає ще про одну методику, що дозволяє виконати деактивацію непотрібних системних процесів і служб. Говорячи про те, як вимкнути автозапуск якоїсь служби, не слід забувати і про те, що навіть у вищеописаному розділі виконати такі дії можна не завжди. Для того щоб позбутися від невикористовуваних процесів або активних системних процесів, необхідно скористатися розділом програм і компонентів, після чого перейти до включення і виключення компонентів Windows, а потім познімати активні позначки в представленому списку. Що з цього всього можна відключити?

Наприклад, якщо у вас немає принтера, можете повністю деактивувати служби друку. Якщо ви не використовуєте або не плануєте встановлювати віртуальні машини, сміливо вимикайте модуль Hyper-V. Якщо для роботи з Інтернетом віддаєте перевагу застосовувати браузери сторонніх розробників, відключайте служби Internet Explorer і т.д.
Дії в встановлених програмах
На жаль, деякі встановлюються користувачем додатки, відключити вищеописаними способами можна далеко не завжди, оскільки досить часто власні модулі (наприклад, що відповідають за пошук і оновлення самих програмних компонентів) вони вносять не в розділ автозавантаження, а, скажімо, в той же «Планувальник завдань» або приховують їх взагалі. Як вимкнути автозапуск таких модулів?

За великим рахунком, щоб не копатися в Налаштуваннях " планувальника "(деяким це може здатися складною процедурою», найпростіше буде знайти відповідний розділ налаштувань самого додатка і відключити запуск програми при старті з системою саме там (зазвичай такий пункт розташований в загальних налаштуваннях).
Використання Програм-оптимізаторів
Нарешті, розбираючись в тому, як вимкнути автозапуск будь-якого процесу в системі, можна запропонувати ще одне просте і в той же час універсальне рішення, що передбачає використання спеціальних програм-оптимізаторів, у більшості з яких є розділи управління автозавантаженням.

Наприклад, для виконання найпростіших дій по деактивації непотрібних компонентів можете скористатися популярними утилітами на кшталт Advanced SystemCare або Windows Manager.

Більш потужною програмою вважається додаток CCleaner, в якому можна відключати не тільки приховані процеси з розділу автозапуску Windows, але і швидко відключати елементи контекстного меню або деактивувати непотрібні модулі, для яких встановлюється запланований час спрацьовування (для цього в додатку передбачена відповідна вкладка, а виконувані дії виглядають більш простими, ніж аналогічні процедури в «Планування» Windows).
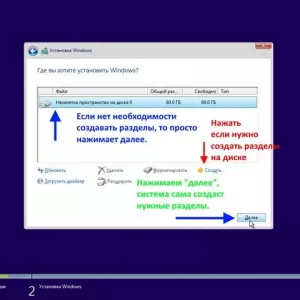 Як видалити операційну систему з комп'ютера: покрокова інструкція
Як видалити операційну систему з комп'ютера: покрокова інструкція Налаштування швидкодії windows 10: покрокова інструкція та поради фахівців
Налаштування швидкодії windows 10: покрокова інструкція та поради фахівців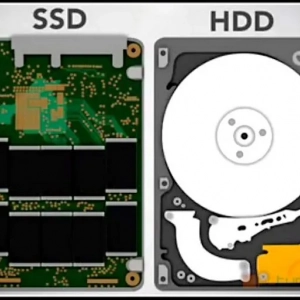 Як встановити ssd-диск: покрокова інструкція установки і настройка
Як встановити ssd-диск: покрокова інструкція установки і настройка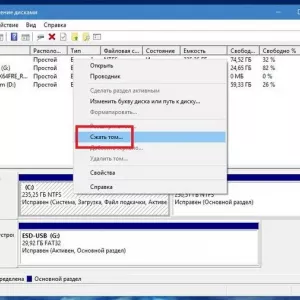 Установка windows 10 з жорсткого диска: покрокова інструкція, поради та рекомендації
Установка windows 10 з жорсткого диска: покрокова інструкція, поради та рекомендації Як розібрати комп'ютерне крісло: марки, моделі, технічні відмінності, необхідні матеріали та інструменти, покрокова інструкція виконання роботи і поради фахівців
Як розібрати комп'ютерне крісло: марки, моделі, технічні відмінності, необхідні матеріали та інструменти, покрокова інструкція виконання роботи і поради фахівців Злетів біос: як відновити, покрокова інструкція, поради та рекомендації
Злетів біос: як відновити, покрокова інструкція, поради та рекомендації Як підключити 2 монітори до комп'ютера: покрокова інструкція, поради та рекомендації фахівців
Як підключити 2 монітори до комп'ютера: покрокова інструкція, поради та рекомендації фахівців Як зняти мотоцикл з обліку: покрокова інструкція дій
Як зняти мотоцикл з обліку: покрокова інструкція дій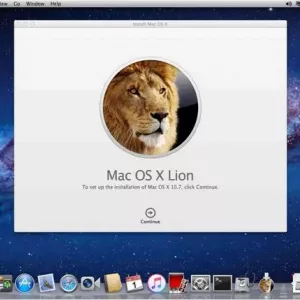 Відновлення mac os: покрокова інструкція та необхідні програми
Відновлення mac os: покрокова інструкція та необхідні програми