Зміст
Як відомо, сьогодні надзвичайно широкого поширення набули всілякі сервіси віддаленого зберігання даних у вигляді популярних хмарних сховищ. Всі вони являють собою спеціальні серверні ресурси, на яких користувачам виділяється певний обсяг дискового простору для закачування туди власних файлів і папок або завантаження з них збережених об`єктів на жорсткі диски власного комп`ютера, лептопа або мобільного девайса. Все це начебто і виглядає вельми привабливо, але ж досить часто користувачам для доступу до таких сервісів доводиться застосовувати всілякі браузери або встановлювати додаткове програмне забезпечення.
А чи можна обійтися без таких громіздких традиційних методів і використовувати хмарне сховище, яке було б представлено в комп`ютерній або мобільній системі як самий звичайний мережевий ресурс (звичайний жорсткий диск на віддаленому терміналі)? Давайте поміркуємо над цими питаннями, розглянувши проблему того, як підключити "Яндекс.Диск" як мережевий диск.
Що таке "Яндекс.Диск"?
Як вже, напевно, зрозуміло, даний сервіс являє собою звичайнісіньке хмарне сховище, але з вельми незвичайними можливостями. Справа в тому, що саме цей сервіс може використовуватися в якості мережевого ресурсу, який буде відображатися в "Провіднику" у вигляді підключеного мережевого диска (щось на зразок того, як можуть бути видні сховища на зразок OneDrive або "Гугл.Диск"). Але ось для останнього потрібно інсталяція спеціального ПЗ, без якого пряма Синхронізація працювати не буде, а доступ доведеться здійснювати виключно через веб-оглядач. У випадку з "Яндекс.Диск" ситуація виглядає набагато простіше, а сам сервіс має низку переваг (хоча недоліки, на жаль, теж є).
Підключення "Яндекс.Диск" за протоколом WebDAV: переваги та недоліки
Величезним плюсом практично всі користувачі і фахівці в області таких комп`ютерних і хмарних технологій називають якраз те, що ніякі додаткові програмні компоненти на власний комп`ютер або мобільний девайс встановлювати не потрібно. При використанні "Яндекс.Диск" займатися очищенням вмісту "кошика" також не потрібно, оскільки всі об`єкти, в неї поміщені, видаляються автоматично (хоча це скоріше мінус, ніж плюс). Але ось в якості основних недоліків можна виділити відсутність індексації вільного дискового простору, коли ви просто не бачите, скільки місця зайнято, а скільки залишилося вільний. Крім того, засобами, наявними в розпорядженні Windows-систем (причому навіть останніх поколінь), помістити в "Яндекс.Диск" файли з розмірами 4 Гб і вище у вас просто не вийде (в деякому сенсі це нагадує різницю між файловими системами NTFS і FAT32, де друга має саме таке обмеження при роботі з файлами).
Підключаємо мережевий "Яндекс.Диск" у Windows 7 і вище
Проте, зручність використання підключеного у вигляді мережевого HDD сервісу зберігання даних очевидно. Тепер перейдемо безпосередньо до того, як підключити "Яндекс.Диск" як мережевий в Windows і Android. Почнемо безпосередньо з Windows-систем.

Перед виконанням далі описуваних дій спочатку вам по потрібно пройти реєстрацію на офіційному ресурсі "Яндекса "(досить просто зареєструвати поштову скриньку). Надалі зазначені при реєстрації користувача аккаунта логін і пароль будуть використані для доступу до вмісту сховища. При необхідності можете використовувати підтвердження номера мобільного телефону, а при реєстрації скористатися послугою автоматичного створення електронного гаманця.
Як підключити "Яндекс.Диск "як мережевий?

Для цього вам достатньо буде додати відповідний елемент в мережеве оточення якраз шляхом приєднання мережевого диска. Зробити це можна в самому звичайному «провіднику». На головній панелі вгорі натисніть кнопку підключення мережевого диска, після чого призначте новому пристрою літеру (бажано вибирати букви в кінці алфавіту (наприклад, Z).

Після цього у вікні налаштувань обов`язково відзначте пункт Відновлення при вході в систему, клікніть по посиланню додавання сайту, на якому можна зберігати дані, після чого дотримуйтесь вказівок»майстра".

Тепер на стадії вибору мережевого ресурсу впишіть адресу, вказану на зображенні вище, надайте довільне ім`я ресурсу, введіть реєстраційні логін і пароль (про всяк випадок виконайте їх збереження, щоб не вводити дані кожен раз), а потім відзначте пункт відкриття ресурсу по завершенні підключення.

Примітка: вказати папку ресурсу можна ще на стадії вибору літери, ввівши вказану адресу у відповідному полі і зазначивши пункт використання інших облікових даних, після чого буде запропоновано ввести ті самі логін і пароль.
Обхід блокувань
Як підключити "Яндекс.Диск"як мережевий, розібралися. Але ось основну увагу на прикріплення ресурсу слід звернути на можливі проблеми. Так, наприклад, в Україні, де сервіси "Яндекса" на даний момент заблоковані на державному рівні, буде повідомлено про помилку через неможливість входу в мережу. Обійти такі обмеження можна за рахунок використання автоматизованих програм для зміни реального IP-адреси на зразок SafeIP (програма змінює адресу для всіх служб цілком, а не працює як VPN в браузерах).
Використання прискореної методики
Тепер давайте подивимося, як підключити "Яндекс.Диск" як мережевий, якщо вам не подобається вище запропонований метод, або підключення не працює навіть за умови того, що ресурс до блокуються не відноситься. В даному випадку можете вчинити трохи інакше.

Для початку відкрийте стандартний Блокнот, після чого впишіть текст, наведений на зображенні вище, збережіть файл у форматі DOS, задавши довільну назву і дописавши розширення вручну, після чого додайте новий виконуваний аплет в «Планувальник завдань» на вкладці дій або виконайте аналогічні дії для внесення файлу в розділ автозавантаження (в рядках авторизації замість login і password вкажіть дані, використані при реєстрації).
Короткий огляд виконуваних операцій
Після того як диск з`явиться в системі, можете проводити будь-які дії з файлами і папками, як якщо б це був самий звичайний жорсткий диск або якийсь знімний носій, підключений до вашого терміналу.

Втім, операції досить прості, тому загострювати на них особливу увагу сенсу немає.
Підключення сховища в Android-системах
На мобільних пристроях, що працюють під управлінням Android-систем найкращий використовувати файловий менеджер Total Commander, в якому використовується власна надбудова WebDAV (це розширення потрібно буде інтегрувати в Командер окремо). Як підключити "Яндекс.Диск" як мережевий?

Зайдіть в розділ папок WebDAV, тапніте по пункту створення нового сервера, в якості адреси впишіть webdav.yandex.UK, а праворуч відзначте пункт Підключення по https. Пароль можна не ставити, оскільки сховище в мобільних системах може прекрасно працювати і без цього.
 Як підключити новий роутер: покрокове керівництво, поради фахівців
Як підключити новий роутер: покрокове керівництво, поради фахівців Настройка яндекс.маркету: покрокова інструкція, поради, рекомендації та відгуки
Настройка яндекс.маркету: покрокова інструкція, поради, рекомендації та відгуки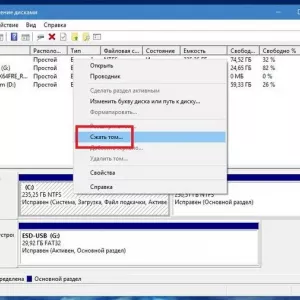 Установка windows 10 з жорсткого диска: покрокова інструкція, поради та рекомендації
Установка windows 10 з жорсткого диска: покрокова інструкція, поради та рекомендації Як стати розробником в android? Як увімкнути режим розробника
Як стати розробником в android? Як увімкнути режим розробника Шифрування диска: способи і поради
Шифрування диска: способи і поради Як видалити програму з диска з: найкращі способи
Як видалити програму з диска з: найкращі способи Як підключити dualshock 4 до пк: поради та інструкції
Як підключити dualshock 4 до пк: поради та інструкції Підключення дояндекс.таксів єкатеринбурзі: умови, вимоги до водія і автомобіля
Підключення дояндекс.таксів єкатеринбурзі: умови, вимоги до водія і автомобіля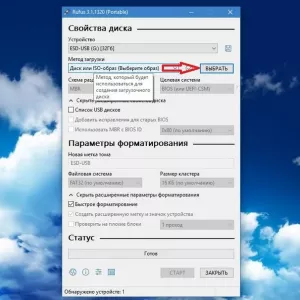 Помилка при установці віндовс 10: коди помилок, причини появи, способи вирішення проблеми
Помилка при установці віндовс 10: коди помилок, причини появи, способи вирішення проблеми