Зміст
- Цифрове аудіо S / PDIF: немає звуку. У чому причина?
- Використання засобу діагностики
- Для цифрового аудіо S / PDIF немає звуку, а динамік працює: дії з налаштуванням пристроїв відтворення
- Дії з системною службою Windows Audio
- Що робити з інтегрованими пристроями HD Audio?
- Загальні питання, пов`язані з оновленням драйверів
- Активація інтегрованих карт в первинних системах
- Що робити, якщо S / PDIF включається мимовільно?
Проблема, коли при використанні цифрового аудіо S / PDIF немає звуку, відома досить давно. При цьому, ймовірно, багато користувачів, з нею зіткнулися, помічали, що досить часто операційна система начебто і реагує на відтворення. Принаймні в Налаштуваннях саунда або у мікшері видно зміну рівня сигналу, але з підключених динаміків нічого не чути. Давайте спробуємо розібратися, в чому причина того, що відбувається і як усунути проблему.
Треба сказати, що досить часто на всіляких форумах пропонуються абсолютно неоднозначні рішення, які в більшості випадків бажаного ефекту не дають, тому уважно дотримуйтесь запропонованої нижче інструкції.
Цифрове аудіо S / PDIF: немає звуку. У чому причина?
Спочатку давайте коротко зупинимося на можливих ситуаціях, при появі яких звук пропадає геть, і подивимося, чому так відбувається. Основними причинами такого явища можна назвати наступні:
- неправильне підключення колонок або телевізора (якщо звук транслюється саме на нього);
- некоректна настройка звуку безпосередньо в Windows;
- вимкнення основного пристрою в Windows або в BIOS;
- старіння прошивки BIOS;
- відключення служби обробки аудіо в операційна система;
- застарілі або неправильно встановлені драйвери звукового обладнання;
- пріоритетна установка драйверів S/PDIF замість необхідних за замовчуванням.
Використання засобу діагностики
Тепер приступимо до усунення можливих проблем. Якщо при використанні пристрою цифрового аудіо S / PDIF немає звуку, в "Віндовс 7" і новіших ОС насамперед обов`язково скористайтеся вбудованих в системний набір діагностичний засіб виявлення і виправлення неполадок, яке знаходиться в " панелі управління».

Багато користувачів його явно недооцінюють, вважаючи, що виявлені проблеми воно зазвичай не усуває. Але вам, власне, це і не потрібно! В даному випадку набагато важливіше виявити точну причину, а для цього даний інструмент підходить прекрасно (навіть якщо виявлені неполадки самостійно усунути не може). Як тільки буде показаний звіт, ви точно будете знати, що робити далі.
Для цифрового аудіо S / PDIF немає звуку, а динамік працює: дії з налаштуванням пристроїв відтворення
Насамперед необхідно перевірити параметри звуку безпосередньо в Налаштуваннях наявної у вас на комп`ютері або лептопі операційної системи, використовуючи для цього відповідну категорію " панелі управління». Дуже часто можна побачити, що серед пристроїв відтворення показано лише цифрове аудіо S / PDIF. Звуку в "Віндовс 10" немає з тієї причини, що основний пристрій відключено або приховано.

Для відображення всіх таких компонентів зробіть ПКМ в області показаних пристроїв і відзначте два пункти з додаткового меню. Після цього включіть відключений пристрій (і колонки, і навушники), а потім виставте динаміки пристроєм за замовчуванням. Якщо ж для цифрового аудіо S / PDIF немає звуку на телевізорі вже після підключення ПК або ноутбука до телевізійної панелі, наприклад, через HDMI, виставте Звуковий пристрій, в назві якого зазвичай відображається назва виробника, девайсом за замовчуванням.
Примітка. Якщо при використанні цифрового аудіо S / PDIF в Windows 10 Немає звуку і після цього, розгорніть меню регулятора гучності в системному треї і виберіть ТВ-пристрій звідти.
Дії з системною службою Windows Audio
Але можна припустити, що і після виставлення таких опцій ви все одно нічого не почуєте. У такій ситуації рекомендується перевірити звукову службу Windows Audio. Для цього викличте розділ управління системними службами, задавши в меню "Виконати" на виконання команду services.msc.

Тепер знайдіть в списку служб шуканий компонент, подвійним кліком зайдіть в Налаштування і включіть службу, натиснувши відповідну кнопку. У типі старту виставте автоматичний запуск.
Примітка: якщо зазначена служба активна, але при використанні цифрового аудіо S/PDIF звуку немає, спробуйте її перезапустити. Спочатку виконайте зупинку, перезавантажте систему, а потім знову ввімкніть її. Іноді рестарт може і не знадобитися.
Що робити з інтегрованими пристроями HD Audio?
Якщо ж вище запропоновані дії ніякого ефекту не дали, викличте "Диспетчер пристроїв" і подивіться на стан обладнання, яке необхідно використовувати. Якщо воно відключено, через меню ПКМ активуйте його. У разі відсутності драйверів або виявлення проблем з їх функціонуванням оновлювати їх, використовуючи засоби системи, не варто.

Краще Видаліть всі присутні проблемні компоненти з системи, включаючи і їх драйвери, після чого виконайте повний рестарт системи. За ідеєю, Windows сама встановить нові драйвери. Якщо у вас є оригінальний диск з драйверами, який поставлявся при покупці комп`ютера або лептопа, краще встановити відповідне програмне забезпечення саме з нього.
Загальні питання, пов`язані з оновленням драйверів
Що ж стосується поновлення керуючого звуковим обладнанням ПО, не використовуйте засоби системи (все одно цієї буде марною тратою часу). Краще віддати перевагу, скажімо, утилітам класу Driver Booster від компанії iObit або DriverPack Solution онлайн-модифікації.

Якщо ж проблема усунена не буде, в» диспетчері пристроїв " знайдіть інформацію по ідентифікаторам проблемних девайсів (VEN і DEV), як показано на зображенні вище, після чого задайте по ним пошук або на сайті виробника обладнання (ноутбука або материнської плати, якщо мова йде про інтегрованих картах), або на спеціально призначених для цього ресурсах, після чого скачайте необхідну версію драйвера, враховуючи архітектуру своєї ОС, і встановіть його вручну.
Активація інтегрованих карт в первинних системах
Тепер давайте подивимося, що ще можна зробити, якщо при використанні цифрового аудіо S/PDIF звуку немає і після цього. Цілком можливо, що основний Звуковий пристрій вимкнено в первинній системі BIOS.

На стадії перезавантаження або при включенні комп`ютера увійдіть в BIOS, потім перемістіться в розділ додаткових параметрів (Advanced) або використовуйте меню інтегрованих пристроїв (Onboard Devices), знайдіть там свій звуковий адаптер і включіть його, якщо він з якихось причин виявився відключеним, встановивши для нього параметр Enabled.
Якщо ж звукова карта в списку відсутня взагалі, перевірте підключення карти до материнської плати (для знімних пристроїв). У випадку з інтегрованими адаптерами краще, звичайно, протестувати всю плату. Однак це потрібно далеко не завжди. Найпростіше виконати оновлення BIOS, скачавши на офіційному сайті розробника найсвіжішу прошивку. При наявності у вас оновленого інтерфейсу UEFI її можна буде встановити прямо з-під Windows, а у випадку зі звичайним BIOS доведеться створювати спеціальний завантажувальний носій і/або використовувати інструменти самої первинної системи, якщо такі в ній передбачені.
Що робити, якщо S / PDIF включається мимовільно?
Нарешті, найнеприємніша ситуація полягає в тому, що іноді звук з`являється, а всі пристрої відображаються і працюють коректно, але після перезавантаження все "злітає" і повертається на круги своя. При цьому в системі з пристроїв видно тільки аудіо S / PDIF. Це відбувається тільки тому, що система самостійно перевстановлює S / PDIF-драйвер і активує його використання за замовчуванням. У цій ситуації спочатку виконайте дії по установці по Для потрібно вам звукового обладнання, а потім вимкніть інструментарій автоматичної установки драйверів Windows.

Для цього в розділі пристроїв і принтерів, що вибирається з "Панелі управління", через відповідне меню деактивуйте всі автоматизовані процеси, як показано на зображенні вище.

Також заборону можна виставити в групових політиках (gpedit.msc), де в розділі установки пристроїв, який знаходиться в адміністративних шаблонах конфігурації ПК потрібно активувати відповідний пункт. Після перезавантаження заважає вам драйвер автоматично і з максимально високим пріоритетом встановлюватися не буде.
Примітка: Якщо ви цей пристрій не використовуєте взагалі, можете його навіть повністю відключити, використовуючи для цього або параметри звуку, або " Диспетчер пристроїв».
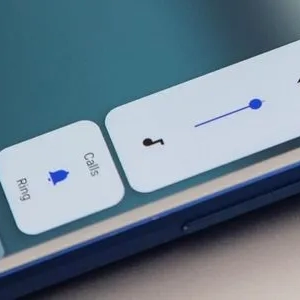 Чому не працює звук на телефоні: можливі причини і способи усунення неполадок
Чому не працює звук на телефоні: можливі причини і способи усунення неполадок Чому один навушник працює тихіше іншого: причини, способи усунення неполадки
Чому один навушник працює тихіше іншого: причини, способи усунення неполадки Смуги при друку на лазерному принтері: причини, способи усунення неполадки
Смуги при друку на лазерному принтері: причини, способи усунення неполадки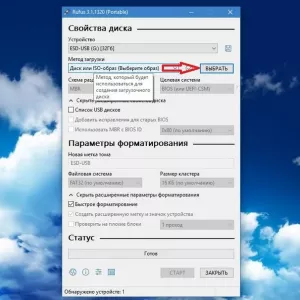 Помилка при установці віндовс 10: коди помилок, причини появи, способи вирішення проблеми
Помилка при установці віндовс 10: коди помилок, причини появи, способи вирішення проблеми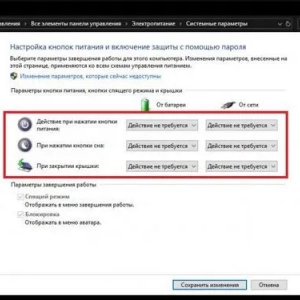 Як заблокувати комп'ютер від дитини: способи і рекомендації
Як заблокувати комп'ютер від дитини: способи і рекомендації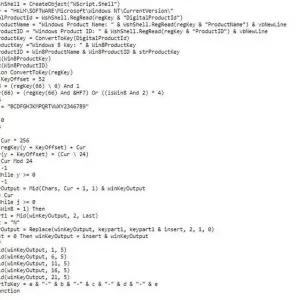 Як дізнатися ключ продукту windows 10: способи та інструкції
Як дізнатися ключ продукту windows 10: способи та інструкції У дитини немає апетиту: причини, способи вирішення проблеми, поради
У дитини немає апетиту: причини, способи вирішення проблеми, поради Мікрохвильовка перестала гріти: причини, способи ремонту і поради фахівців
Мікрохвильовка перестала гріти: причини, способи ремонту і поради фахівців Причини запаху в холодильнику і методи усунення. Як прибрати запах в холодильнику в домашніх умовах
Причини запаху в холодильнику і методи усунення. Як прибрати запах в холодильнику в домашніх умовах