Зміст
- Чи можна встановити Windows 10 з жорсткого диска?
- Що для цього знадобиться?
- Попередній етап по створенню нового розділу
- Створення інсталяційного розділу в альтернативних програмах
- Дії з образом
- Дії в програмі EasyBCD
- Встановлення Windows 10 з портативного жорсткого диска
- Інсталяція Windows 10 на знімний диск без ОС
- Можлива помилка
Про те, що використовувати для інсталяції десятої версії Windows флешку або оптичний носій доцільно не завжди, по всій видимості, чули навіть ті користувачі, які далекі від таких нюансів. Чи не простіше виконати установку Windows 10 з жорсткого диска комп`ютера або ноутбука? Як виявляється, з цими питаннями досить часто виникає плутанина. Сам процес установки від стандартного не відрізняється, а ось дії на підготовчій стадії багатьом можуть здатися досить складними. Саме тому на таких питаннях варто зупинитися більш детально.
Чи можна встановити Windows 10 з жорсткого диска?
Для початку давайте визначимося, чи можна взагалі виконати такі дії. За великим рахунком інсталювати десяту модифікацію Windows з вінчестера, на якій вже є робоча ОС, нескладно. Суть питання полягає в тому, щоб спочатку створити на жорсткому диску спеціальний завантажувальний розділ з дистрибутивом, який на комп`ютері або лептопі буде визначатися в якості першого для старту. Іншими словами, установка Windows 10 з жорсткого диска ноутбука або стаціонарного ПК в цьому відношенні дещо нагадує саму звичайну інсталяцію зі знімного носія (флешки або зовнішнього USB-HDD) з тією лише різницею, що сам носій як би вбудований в основний Вінчестер. Далі ми розглянемо всі підготовчі операції. В якості додаткової інформації коротко розповімо про деякі нюанси інсталяції повністю робочої або портативної ОС і на зовнішні жорсткі диски (або подібні носії), якщо спочатку на них операційна система відсутня як така.
Що для цього знадобиться?
Для виконання установки Windows 10 з жорсткого диска з основних інструментів і компонентів вам знадобиться:
- завантажений на комп`ютер образ з дистрибутивом;
- утиліта EasyBCD для створення завантажувача;
- будь-яка програма, що працює з файлами образів і віртуальними приводами (UltraISO, Daemon Tools, Alcohol 120% і їм подібні).
Крім того, в якості альтернативи інструментарію управління дисками самої операційної системи можна порекомендувати більш прості додатки на зразок AOMEI Partition Assistant або аналогічні пакети, розроблені свого часу компанією Acronis.
Попередній етап по створенню нового розділу
Отже, приступимо. При виконанні установки Windows 10 з жорсткого диска основну увагу потрібно приділити саме підготовчого етапу, оскільки правильність виконуваних дій в дуже високому ступені впливає на коректне проведення самого інсталяційного процесу. Насамперед через властивості комп`ютера викличте інструмент управління дисками (diskmgmt.msc) і виберіть розділ, від якого потрібно буде» відщипнути " близько 6 Гб простору. Краще задати навіть трохи більше значення, але тут все буде залежати від встановлюваної редакції системи.

Через меню ПКМ перейдіть до пункту стиснення тому, а в поле розміру вкажіть 6000 Мб і підтвердіть дію натисканням відповідної кнопки внизу.

Тепер через ПКМ вже на нерозподіленому просторі активуйте створення простого тому, а далі дотримуйтесь вказівок»майстра". Тут головним параметром є вибір файлової системи (NTFS). Також можете задати назву розділу (мітку тому), під яким він буде видно в системі. Після цього підтвердіть форматування, а після його закінчення переконайтеся, що в» Провіднику " з`явився тільки що створений розділ.

Примітка: Якщо мова йде про встановлення Windows 10 з жорсткого диска без ОС (наприклад, при заміні вінчестера на новий), на іншому комп`ютері спочатку потрібно буде виконати його ініціалізацію з використанням того ж інструменту управління дисками, а потім перейти до вищеописаних дій.
Створення інсталяційного розділу в альтернативних програмах
У працюючій системі для розбиття основного диска на розділи зовсім необов`язково використовувати саме її власний інструментарій. Набагато простіше такі операції виконуються в програмах на зразок AOMEI Partition Assistant.

У додатку для зміни розміру одного з наявних розділів використовується відповідний пункт в меню ПКМ або в списку зліва внизу, а розмір задається установкою спеціального повзунка. Після установки всіх опцій при переході до відкладених операцій потрібно підтвердити виконання розбиття, а основна процедура буде запущена при рестарт комп`ютерної системи.
Дії з образом
Другий етап полягає в наступному. Спочатку з завантаженого файлу образу потрібно змонтувати віртуальний привід, використовуючи для цього одну з вище перерахованих програм.

Якщо у вас на комп`ютері встановлена Windows 8 або одна з модифікацій вище, можете просто використовувати подвійний клік на файлі, після чого привід буде створений автоматично. Після цього скопіюйте весь його вміст в створений раніше Новий Розділ.
Дії в програмі EasyBCD
На третій стадії спочатку встановлюєте додаток на комп`ютер або ноутбук, після чого запускаєте. Тепер будьте гранично уважні!

У додатку спочатку натисніть кнопку додавання запису в меню зліва, а потім у правому нижньому вікні перейдіть на вкладку WinPE, у типі виберіть образ WIM, а в полі імені вкажіть мітку тому, яка була присвоєна новому розділу. Для вказівки шляху до файлу boot.Wim натисніть кнопку огляду та знайдіть об`єкт у каталозі джерел у новому розділі. Після вказівки шляху у верхньому вікні програми натисніть кнопку»Додати".
Тепер перейдіть до розділу редагування завантаження і збережіть зміни, а потім з меню інструментів на верхній панелі виберіть пункт негайної перезавантаження. Коли буде проведений рестарт, на спеціальному екрані з операційними системами виберіть ту, яка відповідає вашому розділу, після чого запуститься стандартний інсталятор.
Примітка: при відсутності на жорсткому диску вже встановленої операційної системи установка буде запущена автоматично.
Встановлення Windows 10 з портативного жорсткого диска
З інсталяцією "десятки" безпосередньо з HDD розібралися. Тепер коротко розглянемо процес установки Windows 10 з зовнішнього жорсткого диска. За великим рахунком він практично повністю аналогічний всім тим діям, які виконуються при старті інсталятора з самої звичайної флешки після запису на неї образу (навіть для тих випадків, коли у вас є не USB-HDD, а підключений стаціонарний диск). Для старту установки Windows 10 з жорсткого диска через БІОС просто встановіть його пріоритетним пристроєм для завантаження, як це робиться для оптичних дисків і знімних USB-накопичувачів. Після збереження виставлених параметрів і перезавантаження інсталяція почнеться автоматично.
Інсталяція Windows 10 на знімний диск без ОС
Нарешті, щоб встановити систему на інший пристрій (флешку або зовнішній HDD), можете скористатися двома перевіреними способами:
- перенести робочу "десятку" за допомогою інструментарію Windows To Go;
- виконати інсталяцію у вигляді портативної ОС за допомогою утиліти WinNTSetup.
У першому випадку буде потрібно носій, обсяг якого сумісний з системним розділом наявної системи, а в другому випадку буде досить флешки об`ємом близько 16 Гб для систем х86 або 32 Гб для 64-бітних модифікацій. Природно, попередньо такі носії бажано відформатувати, вибравши бажаний тип файлової системи.
Можлива помилка

Якщо ж система з якихось причин не встановлюється або в процесі підготовки носія виникають проблеми (наприклад, в програмі WInNTSetup при їх появі три колірних індикатора, розташованих праворуч, загоряються червоним світлом), виконати їх автоматичне виправлення можна за допомогою невеликої портативної утиліти Bootice. У ній в залежності від типу помилки потрібно натиснути кілька кнопок.
 Налаштування швидкодії windows 10: покрокова інструкція та поради фахівців
Налаштування швидкодії windows 10: покрокова інструкція та поради фахівців Злетів біос: як відновити, покрокова інструкція, поради та рекомендації
Злетів біос: як відновити, покрокова інструкція, поради та рекомендації Розгін fx-4100: покрокова інструкція, поради та рекомендації
Розгін fx-4100: покрокова інструкція, поради та рекомендації Ambilight своїми руками: покрокова інструкція, поради та рекомендації
Ambilight своїми руками: покрокова інструкція, поради та рекомендації Настройка яндекс.маркету: покрокова інструкція, поради, рекомендації та відгуки
Настройка яндекс.маркету: покрокова інструкція, поради, рекомендації та відгуки Як підключити 2 монітори до комп'ютера: покрокова інструкція, поради та рекомендації фахівців
Як підключити 2 монітори до комп'ютера: покрокова інструкція, поради та рекомендації фахівців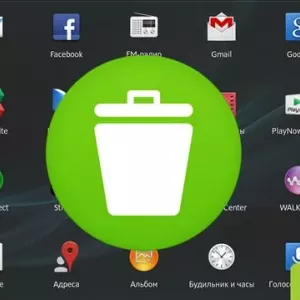 Як на андроїдскасувати оновлення програми: покрокова інструкція, поради та рекомендації
Як на андроїдскасувати оновлення програми: покрокова інструкція, поради та рекомендації Прошивка жорсткого диска: покрокова інструкція
Прошивка жорсткого диска: покрокова інструкція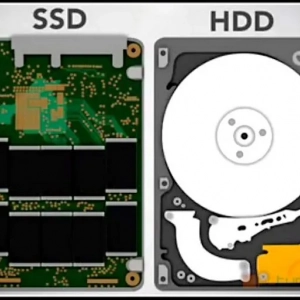 Як встановити ssd-диск: покрокова інструкція установки і настройка
Як встановити ssd-диск: покрокова інструкція установки і настройка